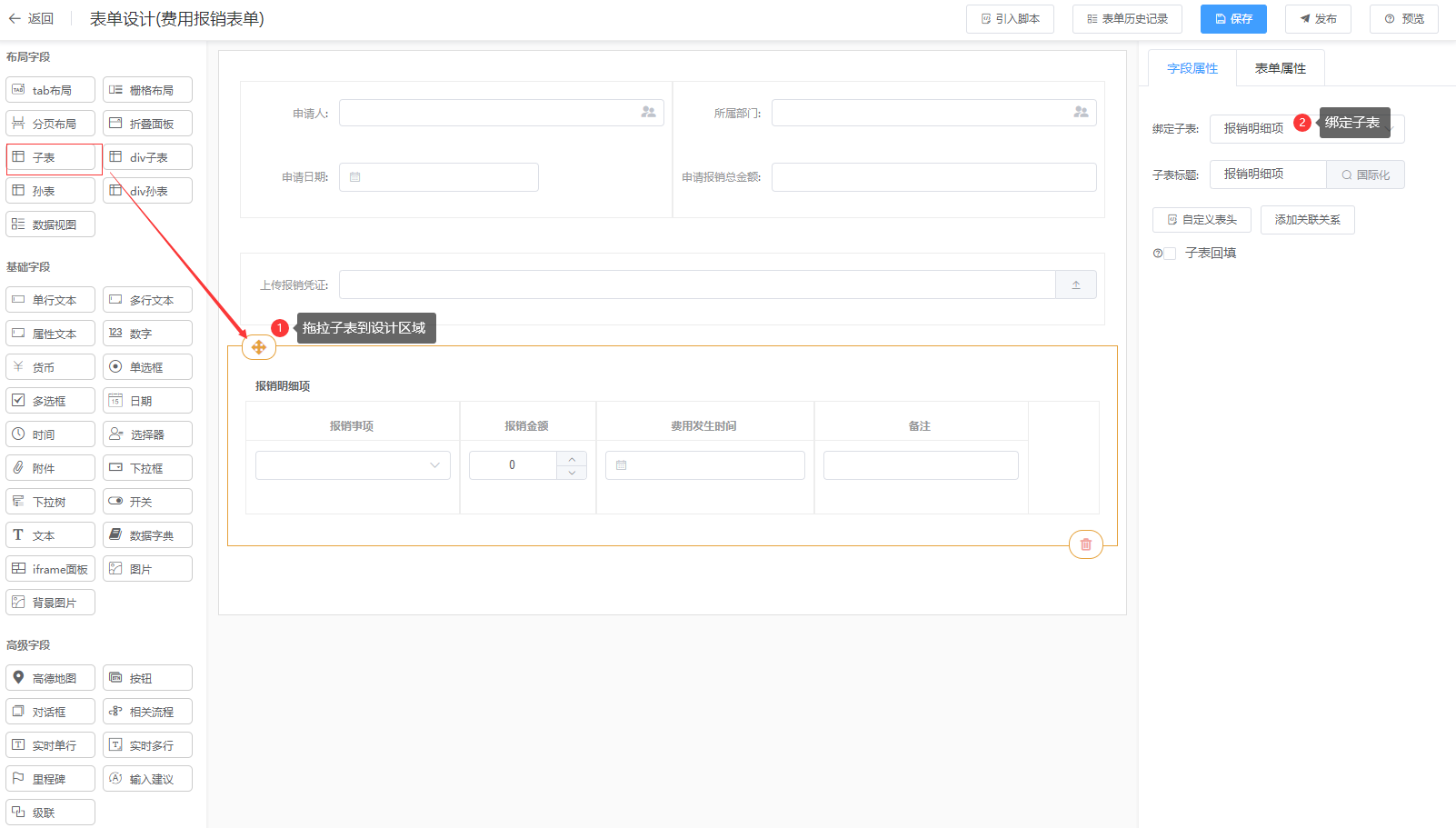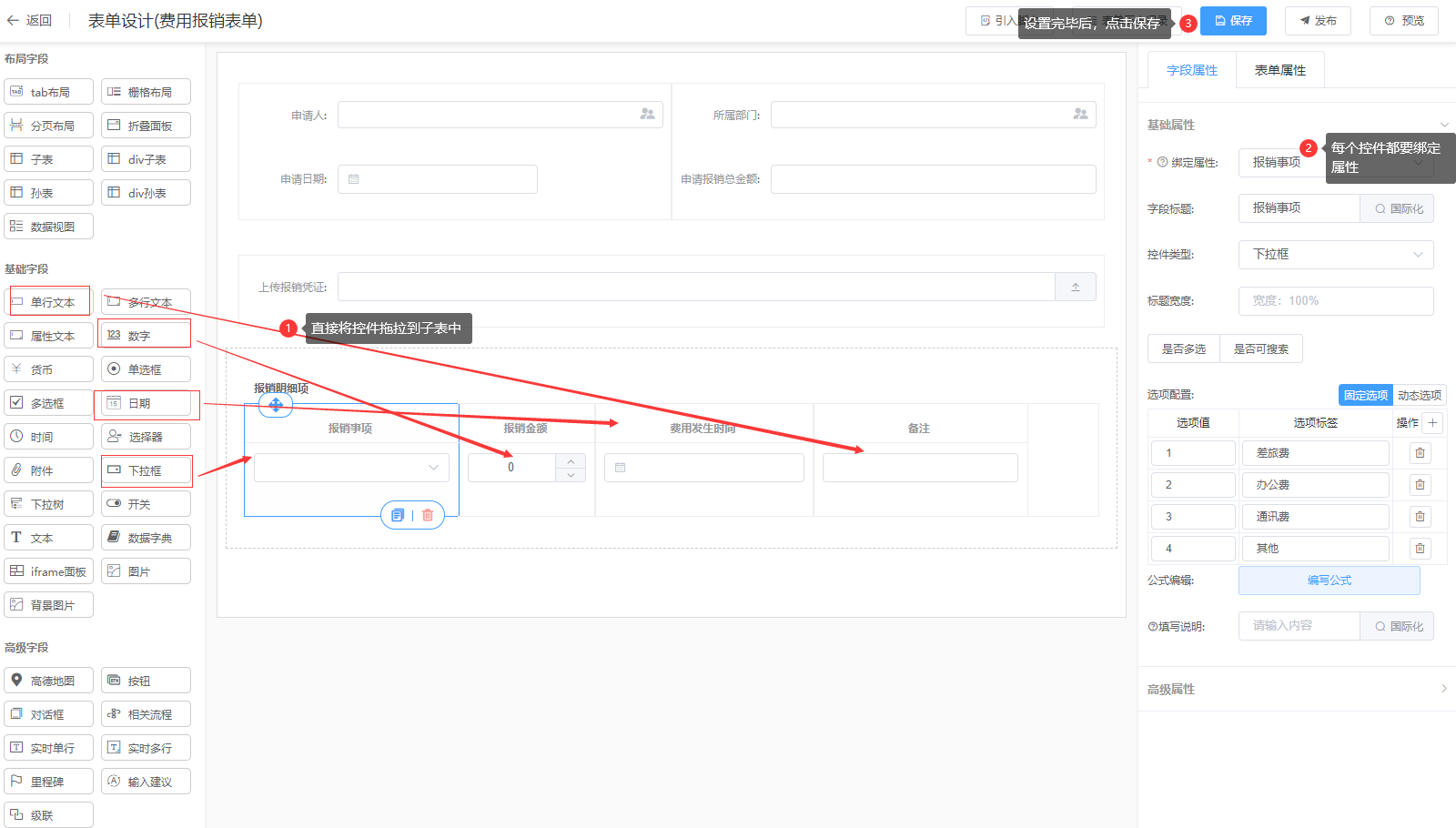# 表单示例
- 费用报销申请表单-表单数据
| 字段名称 | 字段属性 | 字段说明 |
|---|---|---|
| 基本信息 | ||
| 申请人 | 字符串 | 自动带出当前用户信息(必填) |
| 所属部门 | 字符串 | 自动带出当前用户的所属组织(必填) |
| 申请日期 | 日期 | 显示当前时间(必填) |
| 申请报销总金额 | 数字 | 自动计算报销明细中的总金额(必填) |
| 上传报销凭证 | 附件上传 | 支持上传jpg、png、pdf格式的文件 |
| 报销明细项 | ||
| 报销事项 | 下拉框 | 选项:差旅费、办公费、通讯费、其他(必填) |
| 报销金额 | 数字 | 填写报销金额(必填) |
| 费用发生时间 | 日期 | 必填 |
| 备注 | 字符串 |
# 操作步骤
# 创建数据建模
创建一个表单,要先进行数据建模,在【数据建模】中添加实体,给实体添加字段和字段属性表单设计,操作如下:
第一步:在【数据建模】页面中点击“新增”按钮打开添加页面;
第二步:在新增建模页面填写相应的建模信息;
第三步:填写完毕,点击“发布”按钮

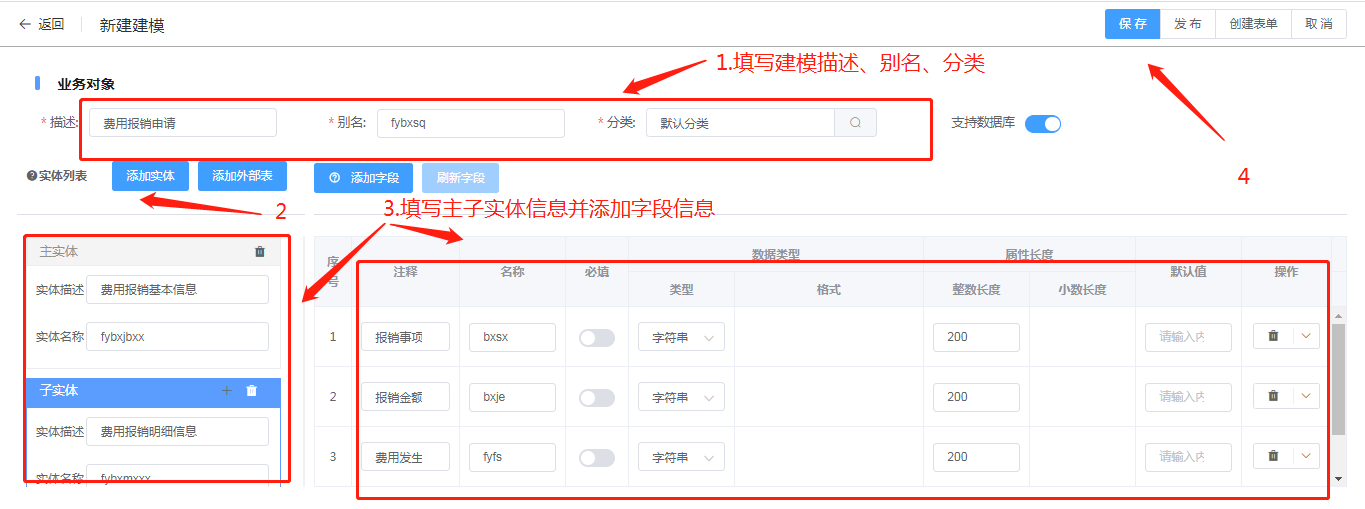
建模中主表与子表的字段如下图:


# 设计表单
建模完成后,便可进行表单的设计;操作步骤如下:
第一步:进入【表单设计】页面,点击页面中的“pc表单”页签;
第二步:点击【PC表单】页面中的“添加”按钮,打开【选择业务对象】页面,然后点击“确定”按钮 如下图:

表单设计器页面,如下图:
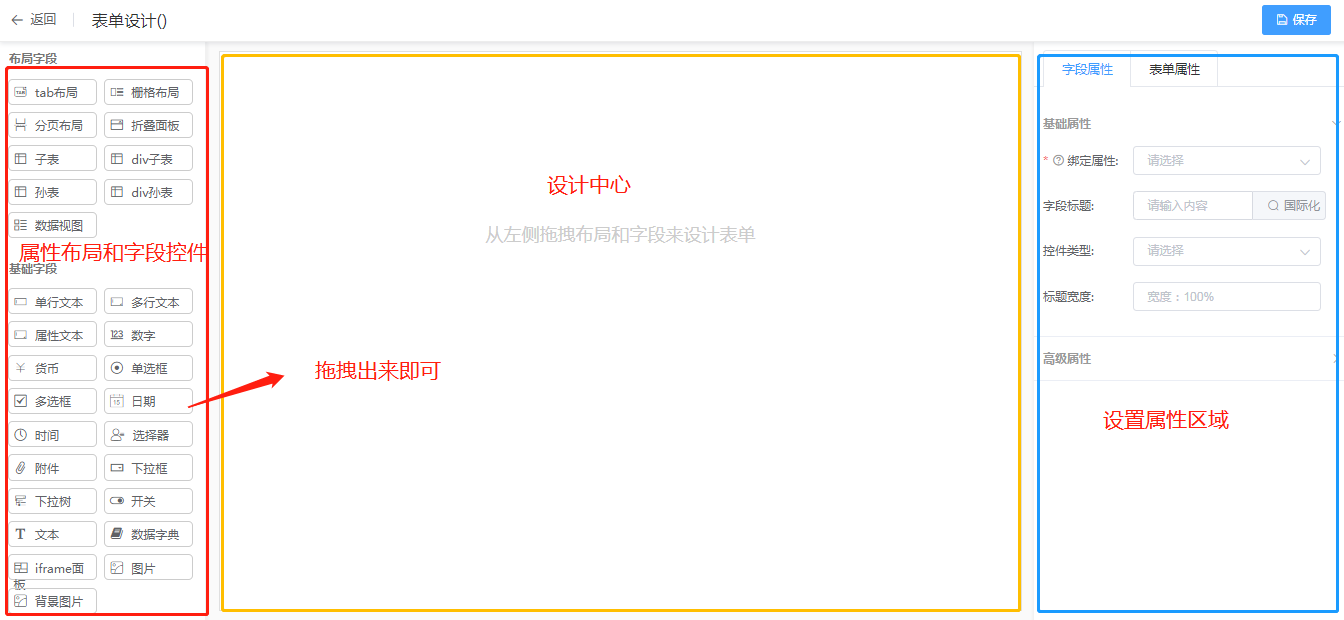
第三步:拖拽栅格布局到设计区域,并设置栅格属性;
第四步:在拖拽对应得控件到设置好的栅格中,并设置控件属性;
第五步:表单设计完毕,填写表单属性,点击{保存}。

点击保存后,还需要将表单进行发布(保存后,直接点击{发布}按钮即可),才能在流程中绑定该表单;
表单配置好后的预览效果:
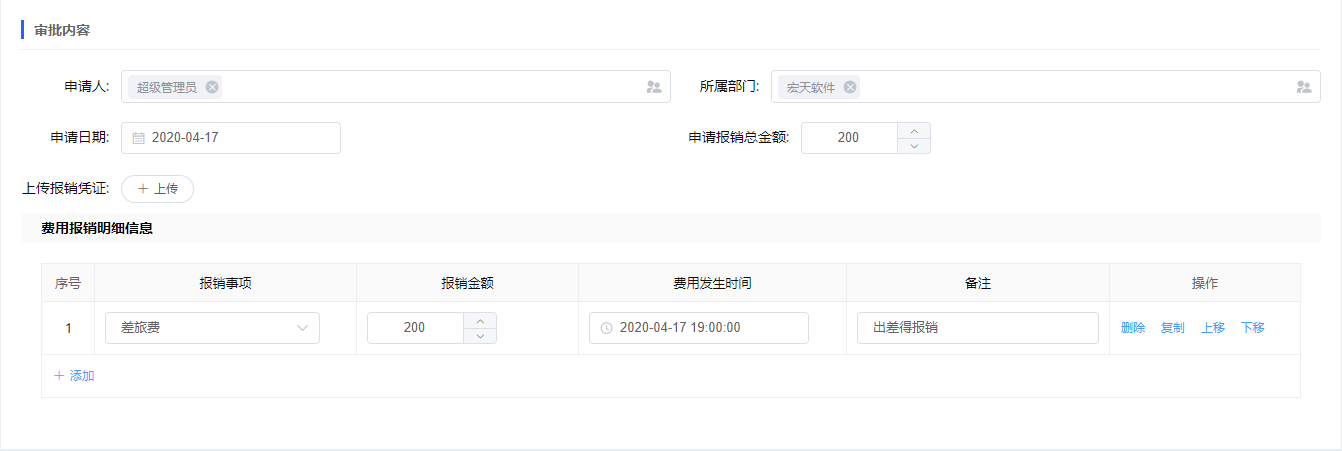
- 控件配置说明
该模块为“费用报销表单”中使用到的控件配置操作步骤:
- 申请人、所属部门使用的是选择器控件,配置步骤如下图:
(注:所属部门使用的是“组织选择器”,选择器设置中选择“组织选择器”即可)

- 申请日期使用的是日期控件,配置步骤如下图:

- 申请总金额使用的是数字控件,且需要自动统计子表中“报销金额”的数值

- 上传报销凭证使用的是附件控件,配置步骤如此下图
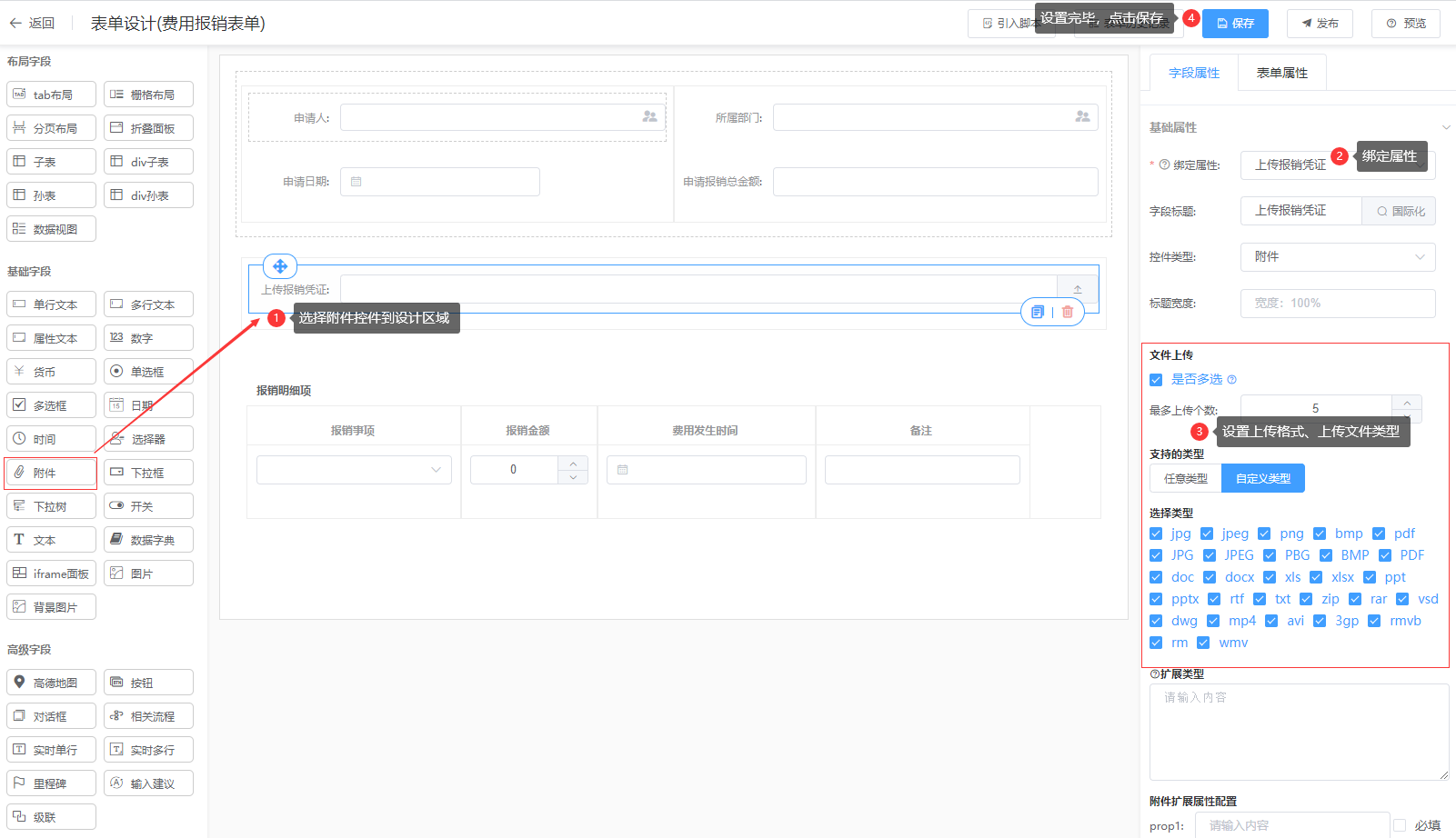
- 子表及子表中的控件配置步骤