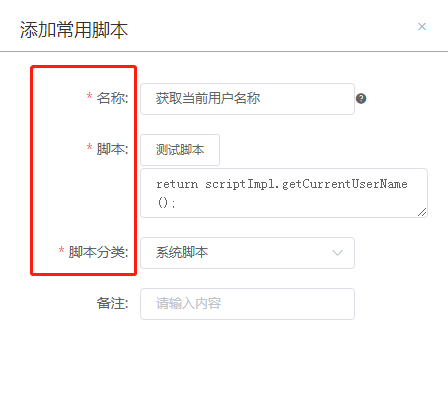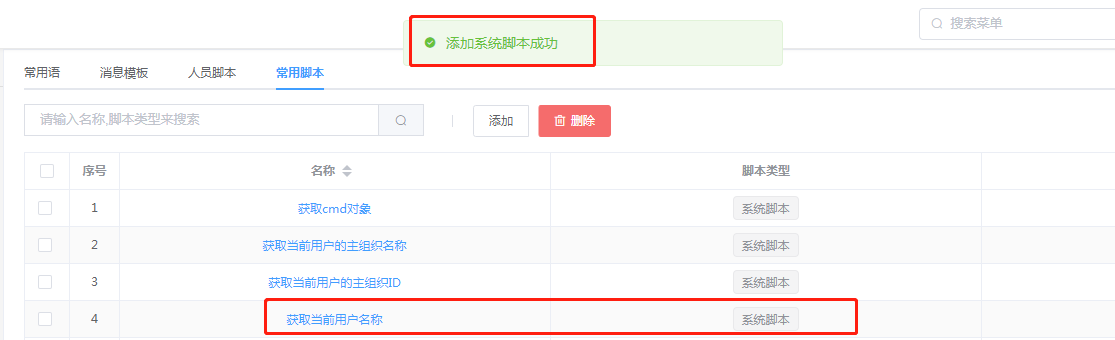# 流程管理
快速访问
# 流程设计
快速访问
流程定义
工具栏 | 流程图组成元素 | 流程图编辑区域 | 节点信息 | 添加流程
流程编辑
流程配置
流程授权
# 功能说明
此模块可创建用户需要的流程,建立成功后可对流程进行授权,对于使用频率高的流程,可设为常用流程。流程设计分是三个模块:流程定义、流程授权、常用流程。
- 流程定义:进行流程图设计及流程配置;
- 流程授权:将新建好流程授权给其他的用户;
- 常用流程:设置常用的流程。
# 应用场景
在这个模块中画流程图,生成流程要使用的表单,对流程的表单、人员、节点进行设置后流程才可以被启动和审批。
# 流程定义
模块说明 : 流程页面中显示用户自己添加的和有查看流程定义权限的流程,除了超级管理员。超级管理员有所有流程的查看和其他操作权限,流程的权限分配请参考流程授权。在流程列表页面中进行的
操作有:
流程图的设计
流程表单、节点人员的设置
流程节点、插件配置
流程的其他设置。
# 工具栏
功能说明:
下表中对工具栏中每个工具的用途进行了说明:
| 工具名称 | 工具图标 | 工具功能说明 |
|---|---|---|
| 剪切 |  | 剪切选中的流程图元素 |
| 复制 |  | 复制选中的流程图元素 |
| 粘贴 |  | 粘贴剪切或者复制的流程图元素 |
| 删除 |  | 删除选中的流程图元素 |
| 重做 |  | 重做撤销的动作 |
| 撤销 |  | 撤销以前进行的操作 |
| 水平对齐 |  | 将选中的多个节点水平显示 |
| 垂直对齐 |  | 将选中的多个节点垂直显示 |
| 相同大小 |  | 将选中的节点的大小调整为和最大节点的大小一样 |
| 放大 |  | 放大流程图 |
| 缩小 |  | 缩小流程图 |
| 缩放到实际大小 |  | 将放大或者缩小的流程图缩放到实际大小 |
| 缩放到适合 |  | 将流程图缩放到编辑区域可以完全显示的大小 |
| 给连线添加拐点 |  | 给节点之间的连线添加拐点 |
| 删除连线的拐点 |  | 删除节点之间连线的拐点 |
| 全屏 |  | 进入全屏模式 |
# 流程图组成元素
功能说明:
流程图的组成元素有开始、结束事件,有任务,有网关和泳池泳道,任务有人工任务的和自动任务,人工任务是需要人工处理的任务,例如用户任务、会签任务,自动任务是不需要人工干预的任务,有服务任务、脚本任务、消息任务。下表中对流程图的每个元素进行了说明:
| 元素类型 | 图标 | 说明 |
|---|---|---|
| 开始节点 |  | 开始节点代表着流程的开始,每个流程图必须有开始节点,并且只能有一个。 |
| 结束节点 |  | 结束节点代表着流程的结束,每个流程图可以有多个结束节点。 |
| 用户任务 |  | 普通用户任务。 |
| 会签任务 | 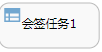 | 会签任务是需要多个人员来审批的任务,在【流程设置】中设置会签节点规则后,会签节点根据会签规则得出通过或者反对的投票结果,可以根据投票结果决定流程走向哪条分支。 |
| 服务任务 |  | |
| 脚本任务 |  | 用来执行java脚本。 |
| 消息任务 | 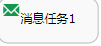 | 用来发送邮件、短信、站内消息,消息内容用户可以自己编辑。 |
| 外部子流程 | 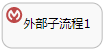 | 使用其他已发布的流程作为当前流程的外部子流程,外部子流程可以单实例也可以多实例。 |
| 内部子流程 | 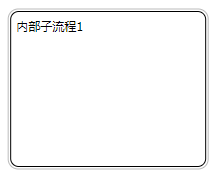 | 流程的内部子流程的流程图需要用户自己设计,内部子流程可以多实例也可以单实例。 |
| 分支网关 |  | 分支网关根据设置的分支网关条件选择流程要走的分支。 |
| 同步网关 |  | 同步网关需要成对使用,同步网关中的所有分支都会执行,只有同步网关中的所有分支都被处理后流程才可以通过同步网关走向同步网关的下一个节点。 |
| 条件同步网关 |  | 条件同步网关也是必须要成对使用,与同步网关不同的是,同步网关中的每条分支都会执行,条件同步网关是根据设置的条件选择走哪条分支,可能是多条分支也可能是一条分支,若走多条分支则每条分支都执行完后流程才能通过条件同步网关走向下一个节点。若没有设置条件同步网关的条件,则所有分支都要执行。 |
| 水平泳道 |  | 用来水平区分不同角色的任务区域,使流程图看起来整齐、规范。 |
# 流程图编辑区域
功能说明:此区域可编辑流程图。
操作详解:
- 将左边的流程图元素拖到流程图编辑区域设计成符合自己需要的流程图,双击流程图元素和连线,修改元素和连线的名称,元素也可以称为节点,也可以在页面右边的【属性信息】中修改节点和连线名称,如下所示:
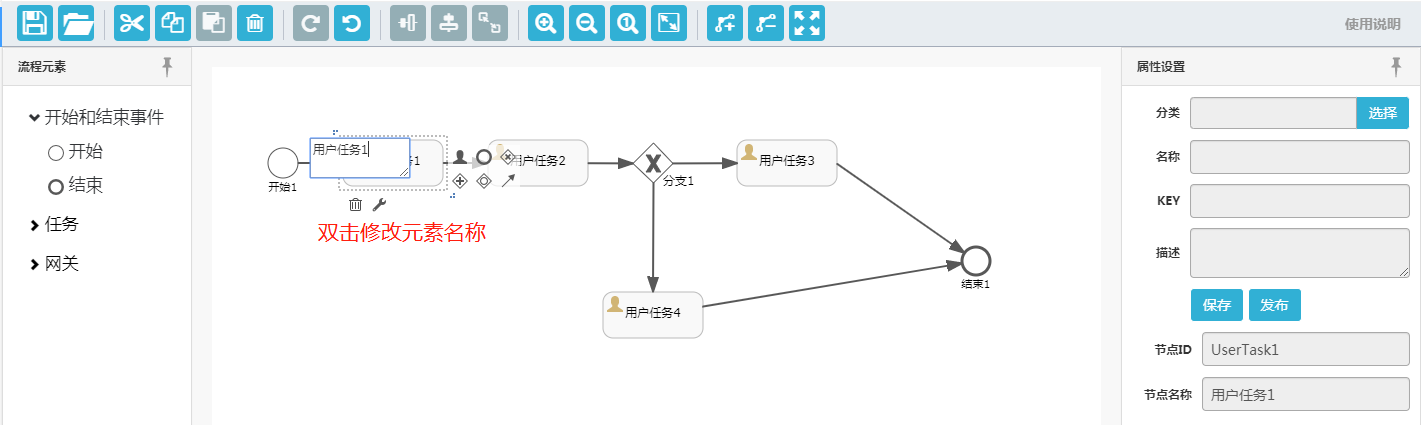
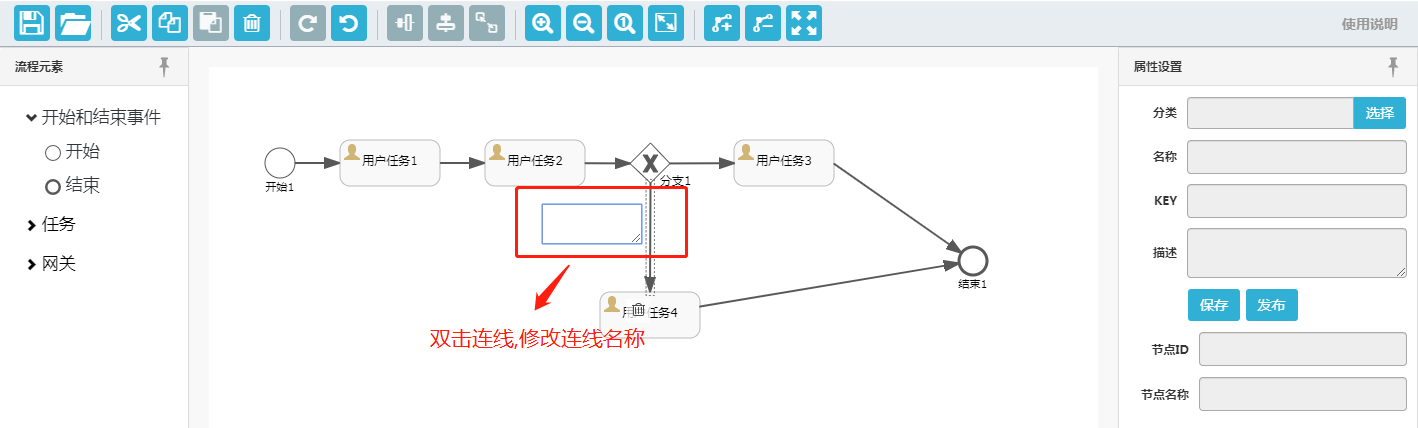
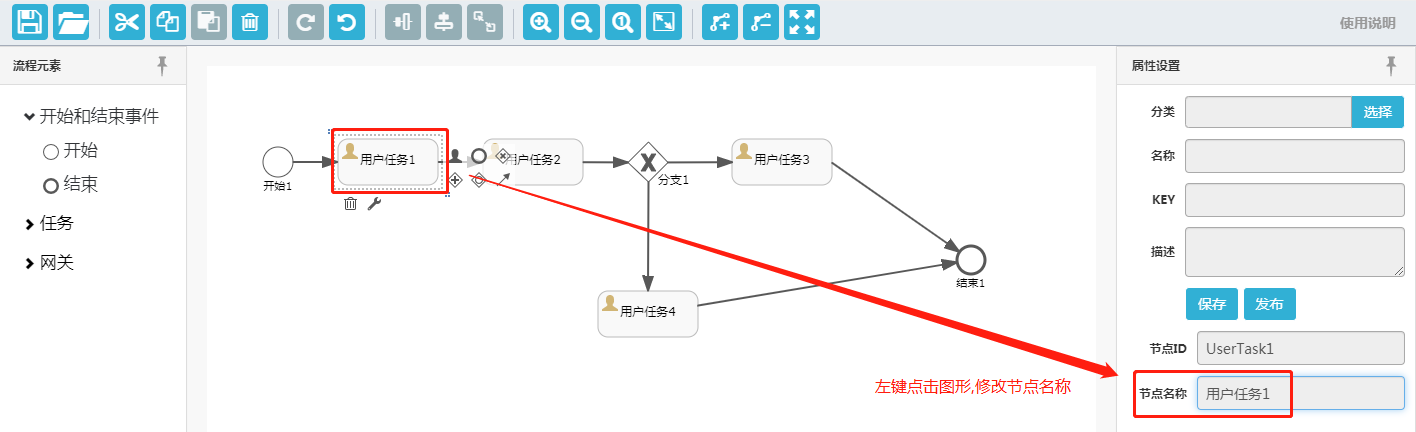
- 将元素拖到流程图编辑区域后,点击选中元素,在元素的右边显示其他元素,在元素的左下角显示“删除”按钮,在元素的下面显示“改变元素类型”按钮,如下图所示:
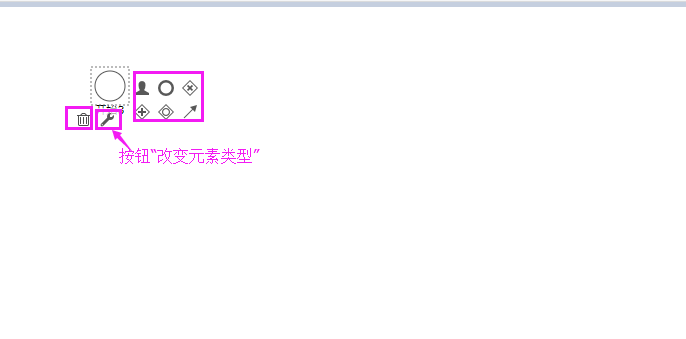
- 点击元素右边的元素,在编辑区域中增加一个元素,两个元素之间有连线连接,如下所示:
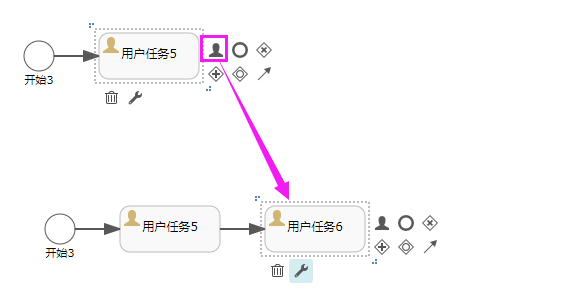
- 点击“删除”按钮,删除选中的元素,如下图所示:
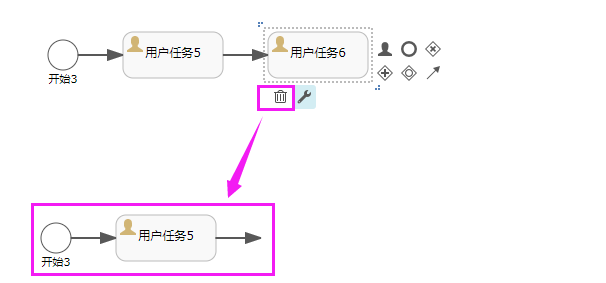
- 点击“改变元素类型”按钮,显示“选择任务类型”弹出框,在弹出框中选择要变为的元素类型,点击“确定”按钮,元素类型变为选择的元素类型,如下图所示将用户任务变为会签任务:
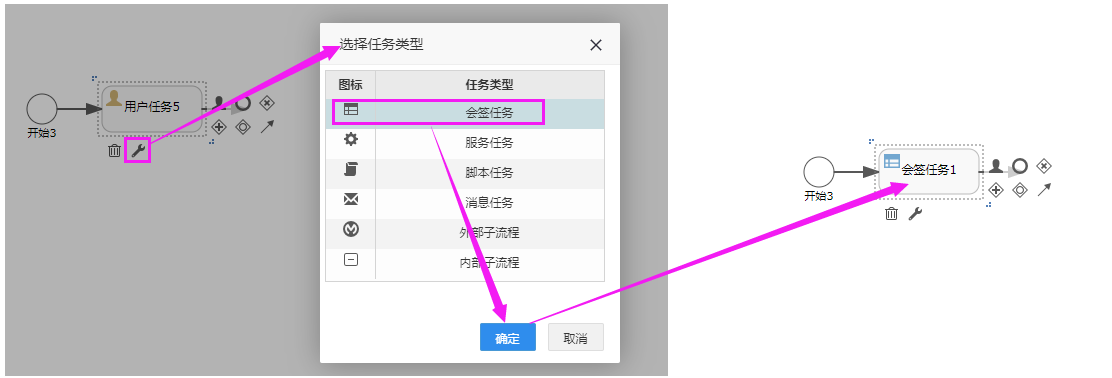
注意:改变元素类型时,只能变为相似的元素类型,例如,开始节点只能变为结束节点,用户任务只能变为其他任务,不能变为开始和结束节点,网关只能变为其他类型的网关。
# 节点信息
功能说明: 在【节点信息】中可以进行的操作只有修改节点ID和节点名称的元素有:开始事件、结束事件、用户任务,服务任务、脚本任务、消息任务,分支、同步、条件同步网关,泳池和泳道。对于元素会签任务、内部子流程、外部子流程除了可以修改节点ID和节点名称,还要进行其他设置。
- 用户任务
功能说明: 即单人审批任务,该任务节点只能由一个用户审批 ; 当在该节点设置多人审批时,则谁 先对这个任务节点进行审批,谁就是该节点的审批人。
场景应用:
报销流程中,部门经理审批节点设置了2个审批人 :
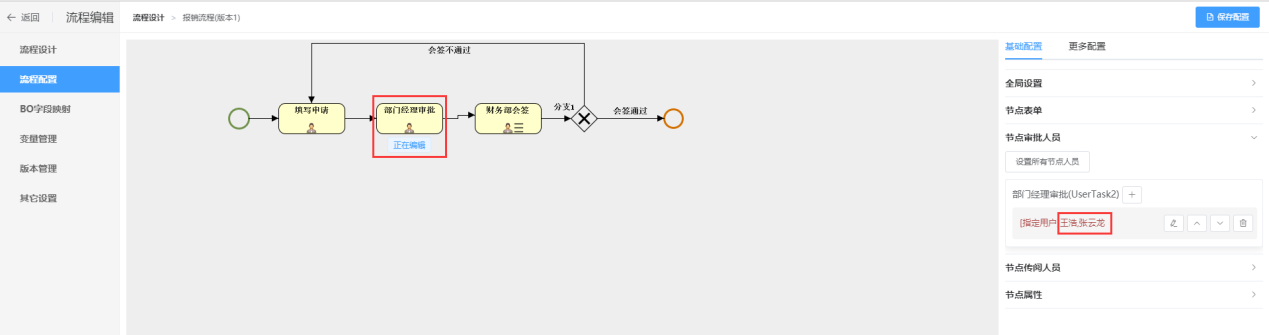
流程运行到部门经理环节,会在这个2个审批人中生成待办 :
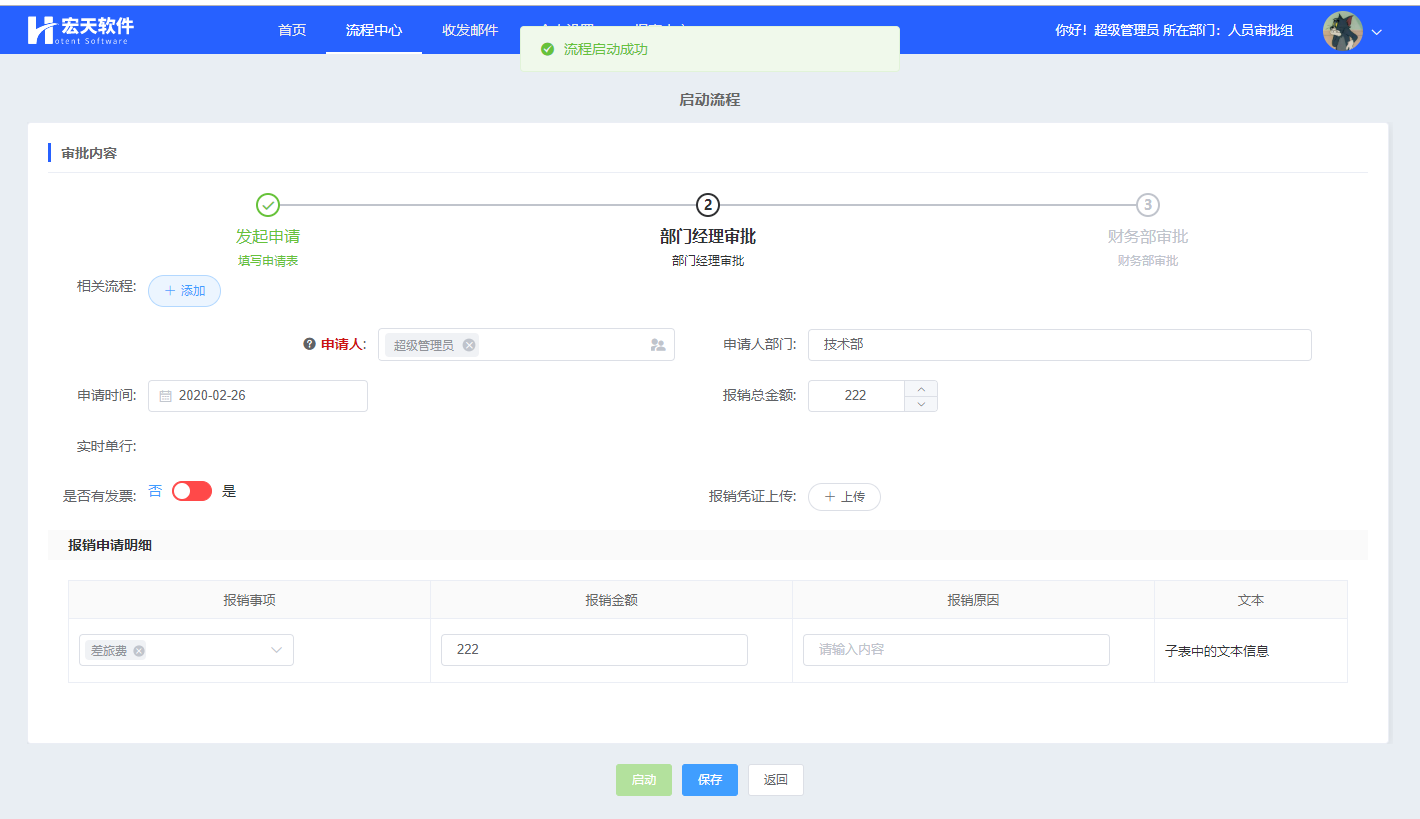

使用“王浩”的账号进行审批后,则“王浩”为部门经理审批环节的处理人,另外一个个用户的待办会在对应的待办列表上消失。
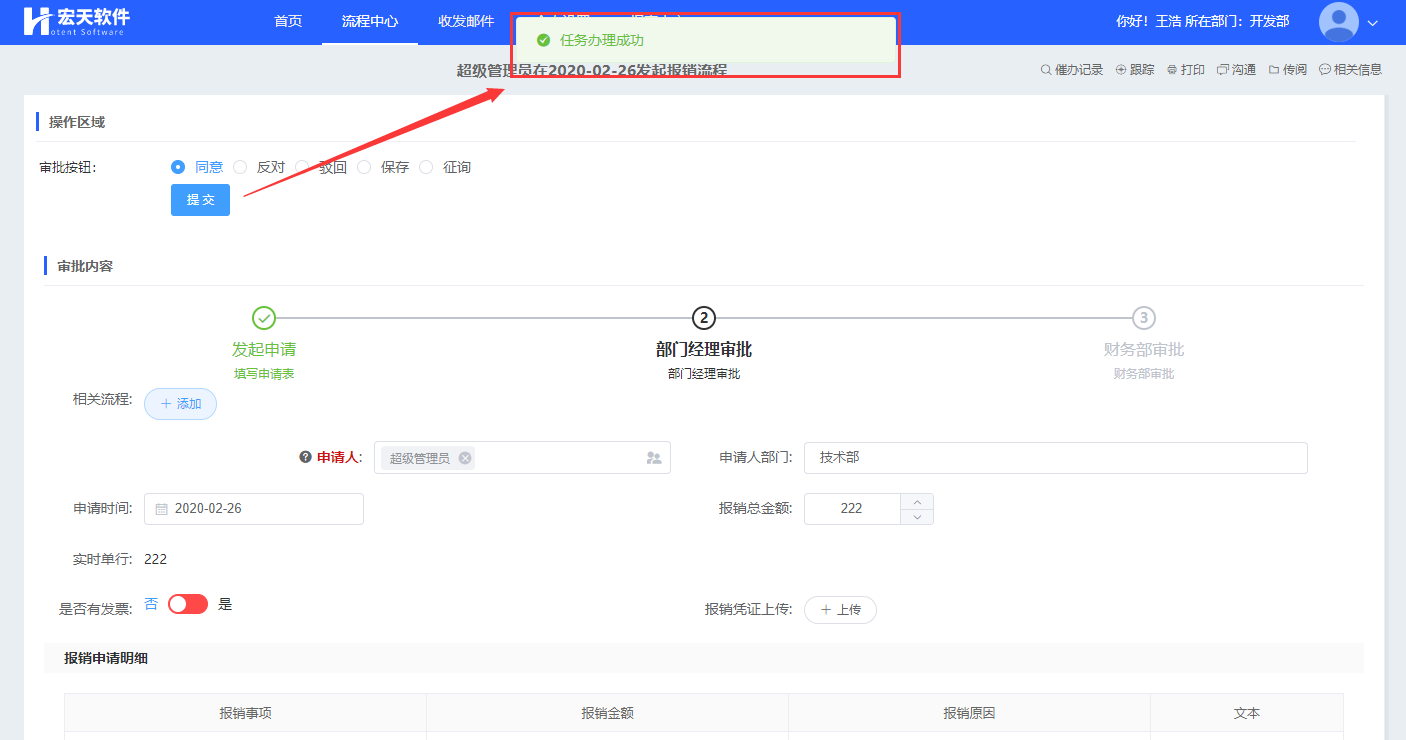
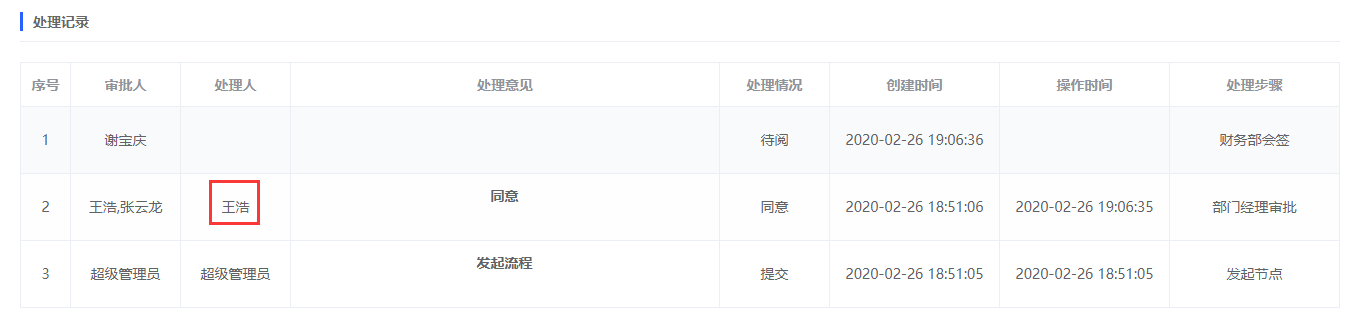
- 会签节点
功能说明:
在会签节点的【节点信息】中设置会签节点的串并行类型,如下所示:
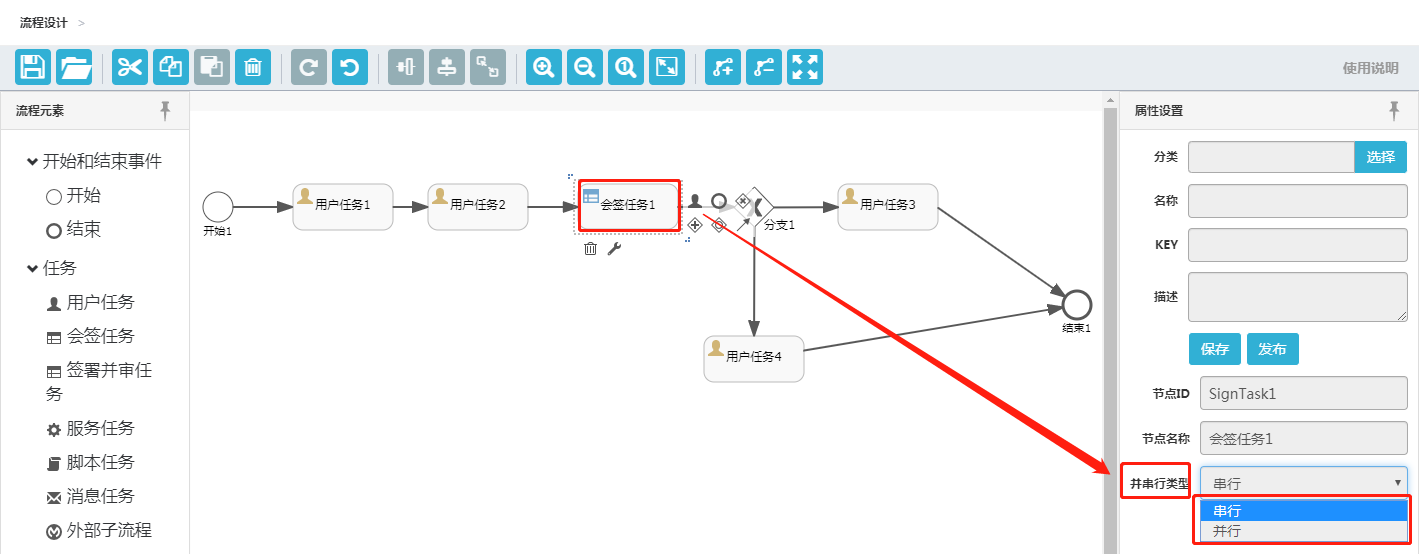
会签节点有串行和并行两种类型,这里的串并行指的是会签节点产生任务时,任务是以串行或者以并行的方式产生。例如给会签节点设置了三个节点人员,串并行类型选择串行时,会签节点的任务 是先产生一个,这个任务被处理后再产生另一个;串并行类型选择并行时,会签节点的这三个任务同时产生。下面举例说明。
- 串行
在下面这个流程中,会签节点的串并行类型选择的是“串行”,会签节点的审批人员设置了三个,如下图所示:
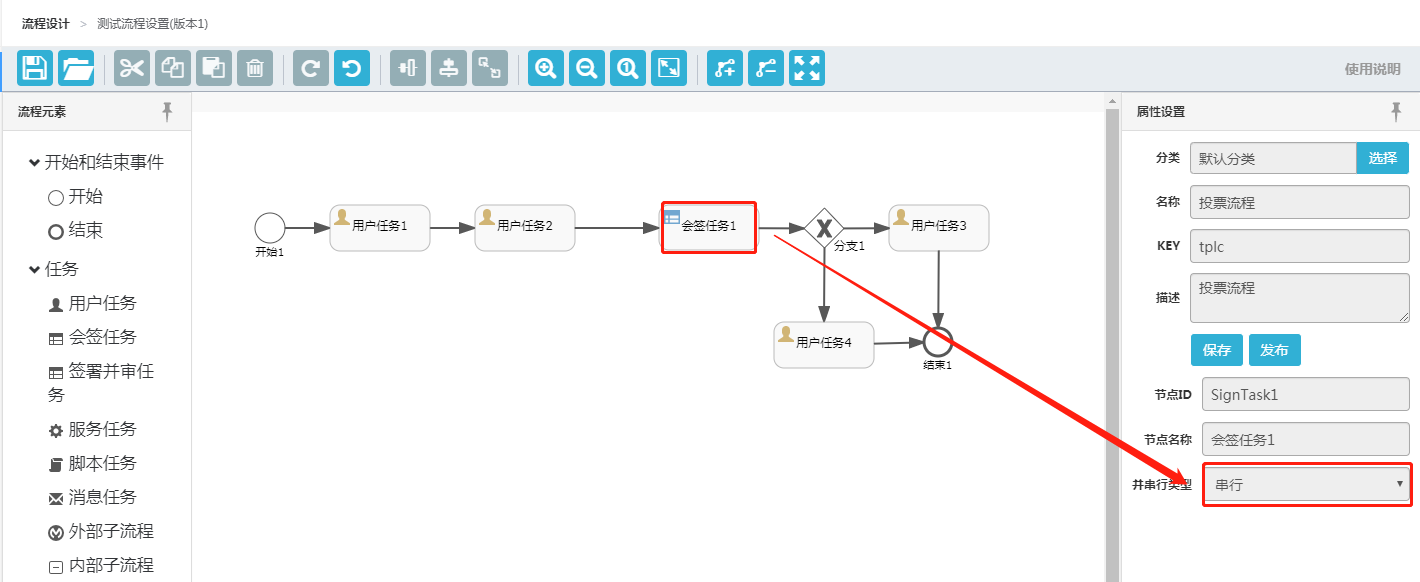

启动流程,流程运行到会签节点,可以看到会签节点目前产生了一个任务,这个任务被处理后才产生会签节点的第二个任务,第二个任务被处理后,才产生第三个任务,如下所示:
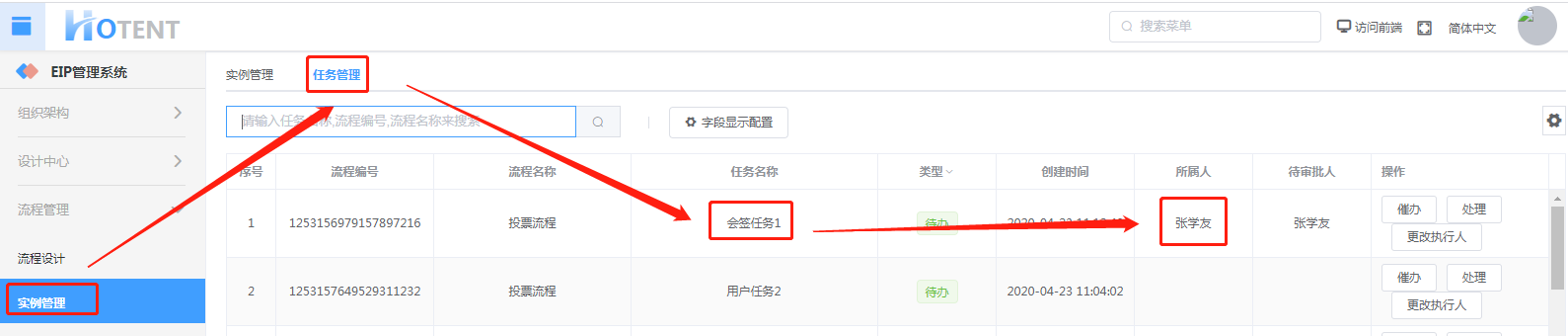
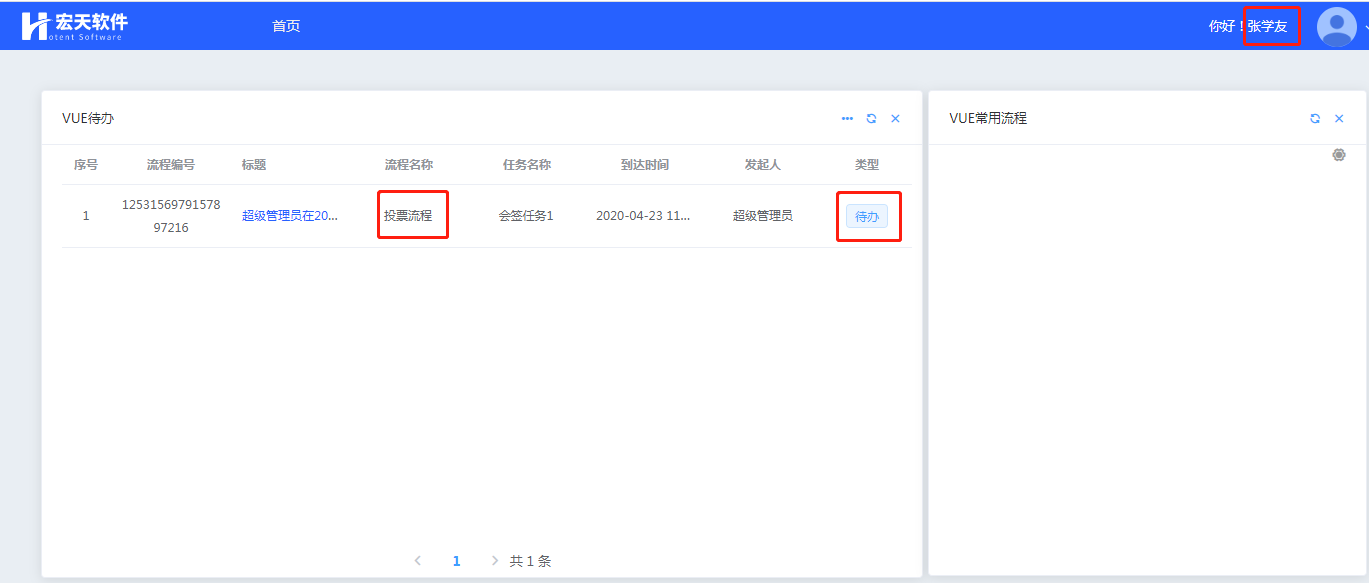

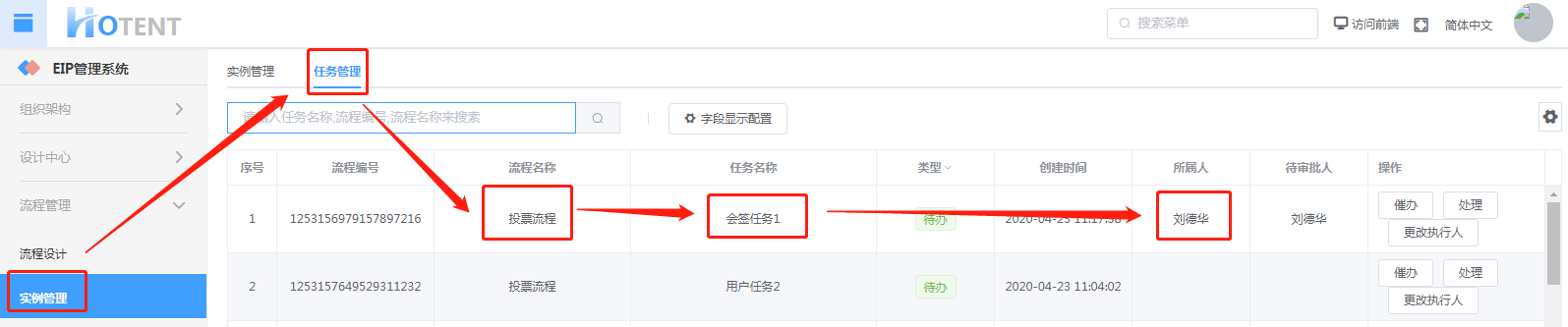
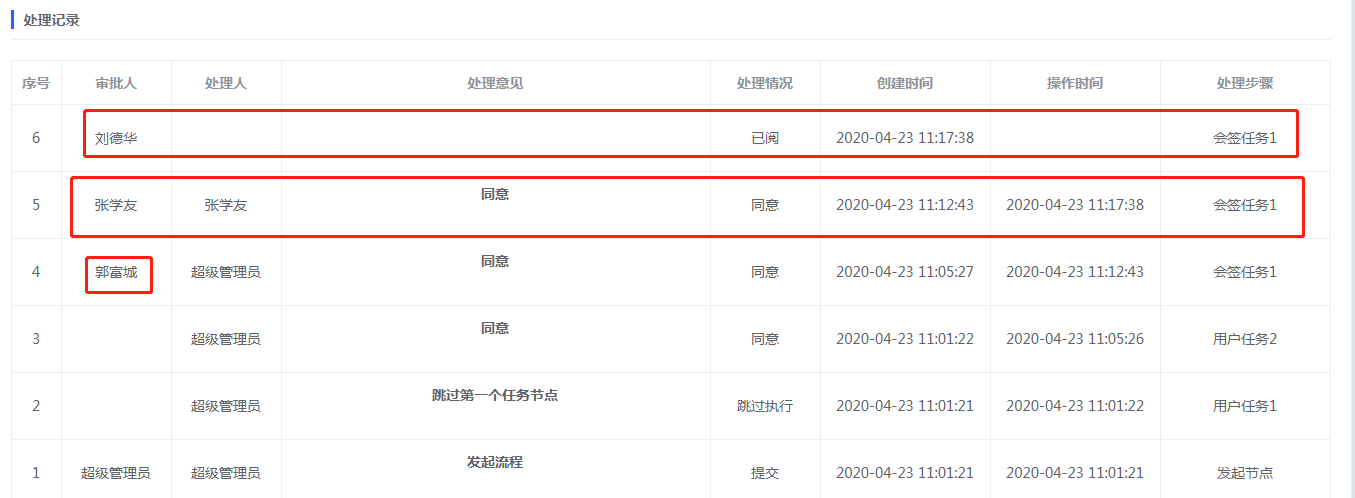
- 并行
将流程中会签节点的串并行类型修改为“并行”保存后,启动流程,流程运行到会签节点时,会 签节点的三条任务同时产生。
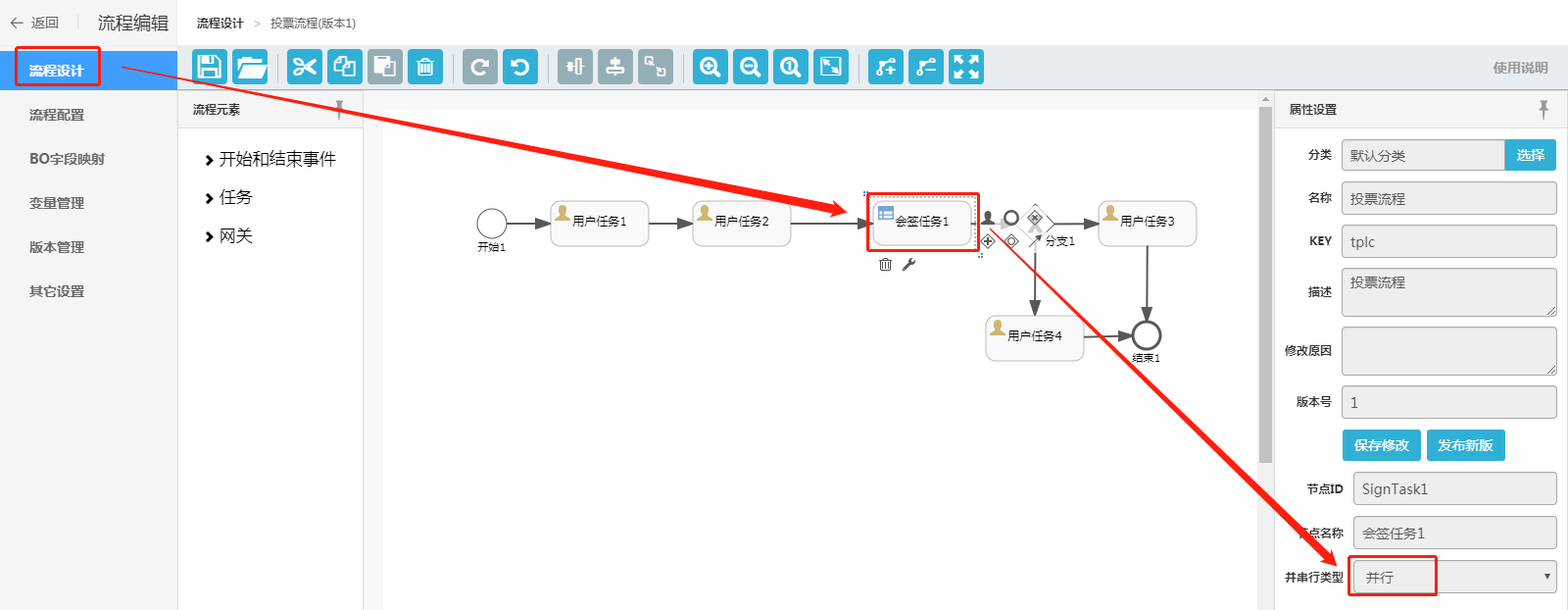
- 内部子流程
功能说明:
内部子流程在【节点信息】中设置子流程的实例类型,实例类型有单实例和多实例,实例类型选择多实例是,需要设置实例的串并行类型。
- 单实例是指当流程运行到内部子流程时,内部子流程只产生一条实例。
- 多实例是指内部子流程产生多条实例,各个实例之间互不影响,内部子流程的第一个节点设置了几个节点人员,就产生几条实例。下面对单实例和多实例分别演示下。
- 单实例举例
下图中的内部子流程的实例类型是单实例,在流程设置中设置内部子流程第一个节点的审批人员有三个,如下图所示:
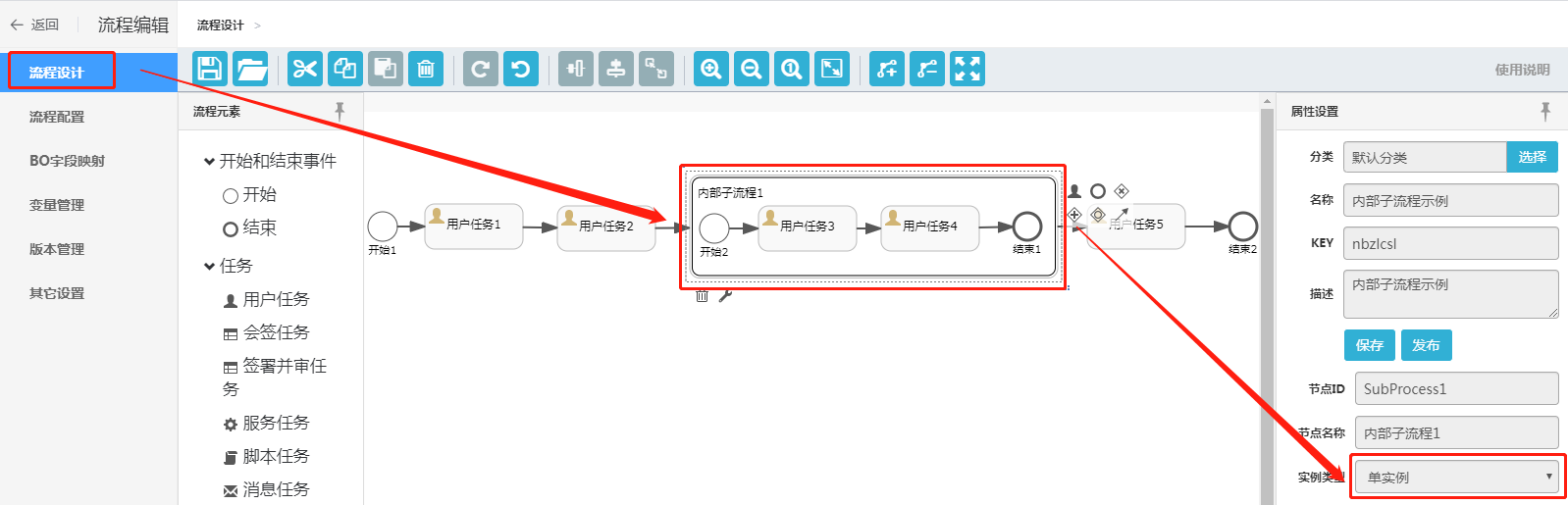
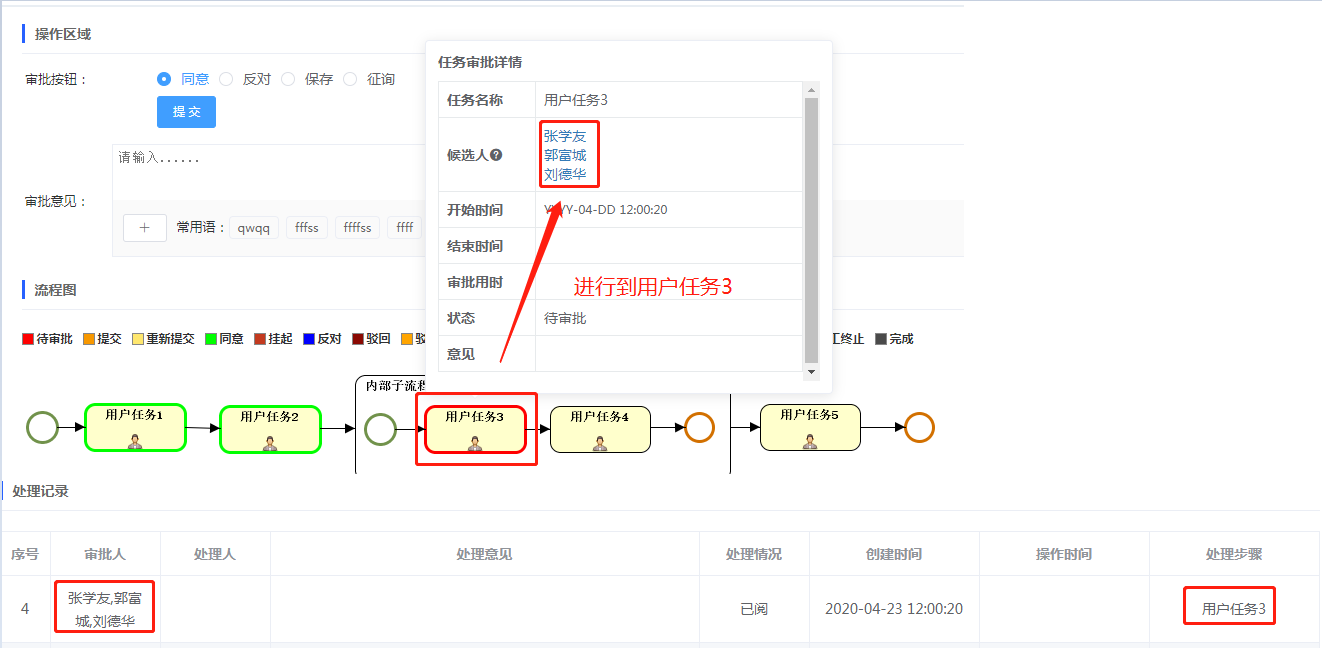
子流程第一个节点任务的待执行人有三个,这三个人员的【待办事宜】中都有这该条任务的待办,他们对这个任务的审批是抢占式的,即其中一个审批后,其他两个人员的【待办事宜】中不再有该条任务。
- 多实体举例
将内部子流程的实例类型改为“多实例”,并串行类型选择“并行”,并行即内部子流程一次性产生多个实例,多个实例之间的处理相互不影响,当所有实例都被处理完后才流转到主流程。串行即内部子流程每次只产生一个实例,产生的实例被处理完后才产生另一条实例,同样也是所有的实例都被处理完后才流转到主流程。
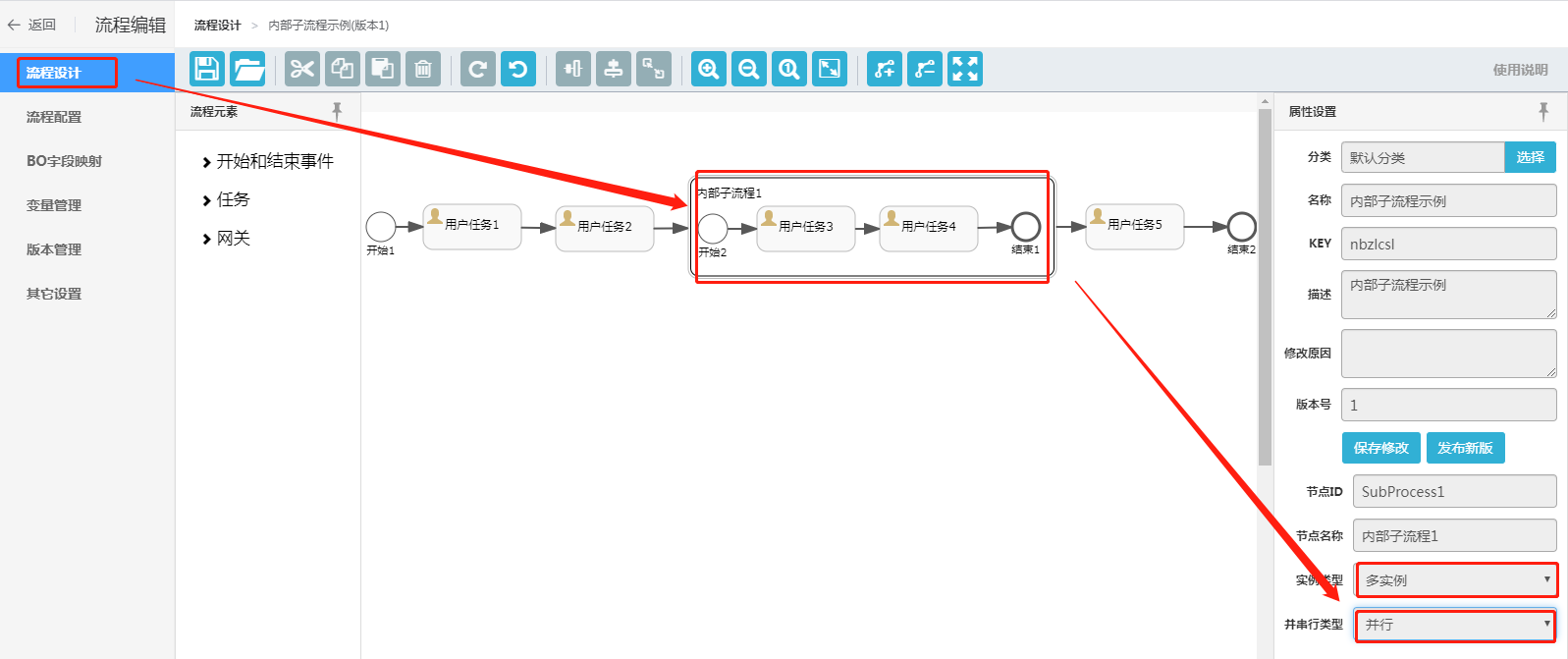
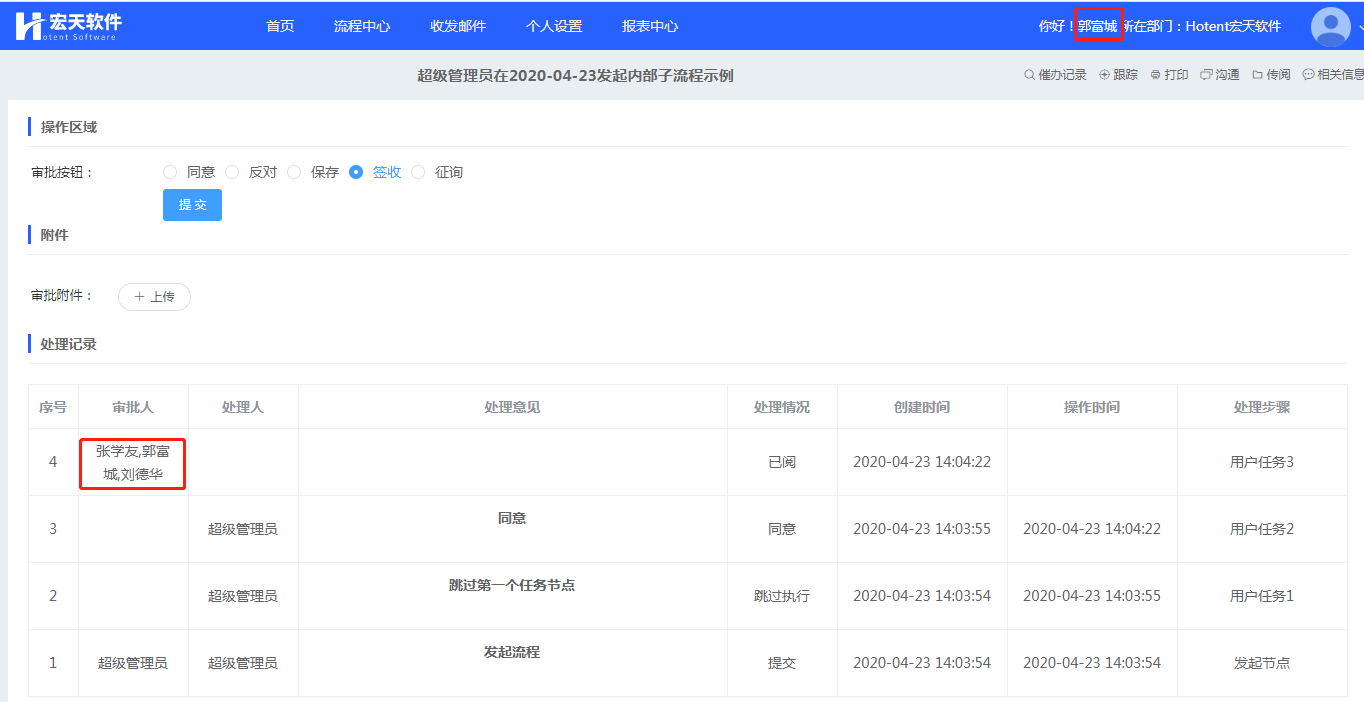
- 外部子流程
功能说明:
外部子流程节点在【节点信息】中选择子流程,设置子流程实例类型,当实例类型选择多实例时,设置串并行类型,和内部子流程一样。
- 选择子流程
点击子流程KEY旁边的“选择”按钮,在“选择子流程”弹出框的左边显示流程分类,点击流程分类,在弹出框的右边显示该分类下的流程,然后点击“确定”按钮,选择的流程的KEY显示在文本框中,即该流程作为主流程的外部子流程。如下所示:

外部子流程的单实例和多实例串、并行的效果同内部子流程的一样,这里不再赘述,请参考内部子流程。
- 脚本任务
功能说明:执行脚本的任务节点。
流程中添加了脚本任务的节点后,在流程配置-更多配置-设置自动任务,点击“设置自定任务”,在“脚本任务节点”中填写需要执行的脚本即可。
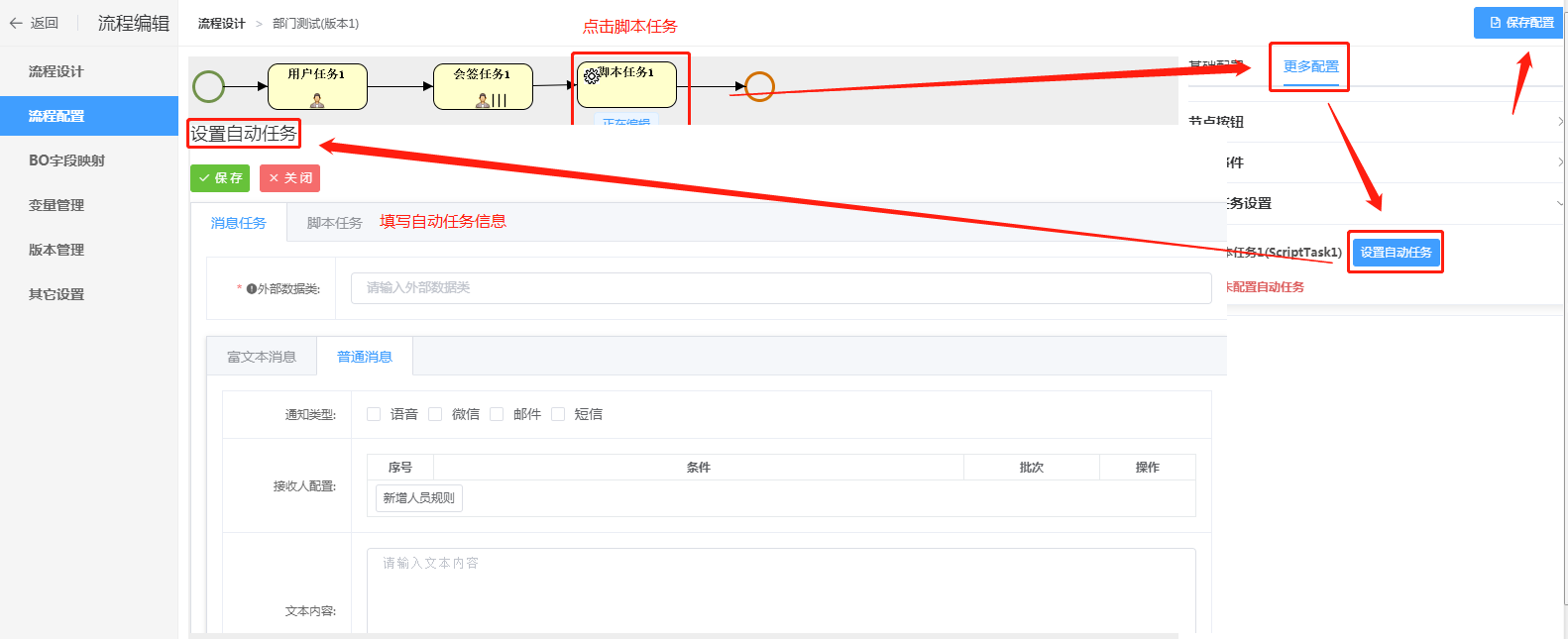
- 消息任务
功能说明:用于发送消息的任务节点。
流程中添加了消息任务的节点后,在流程配置-更多配置-设置自动任务;点击“设置自定任务”,在“消息任务节点”中设置消息发送配置。
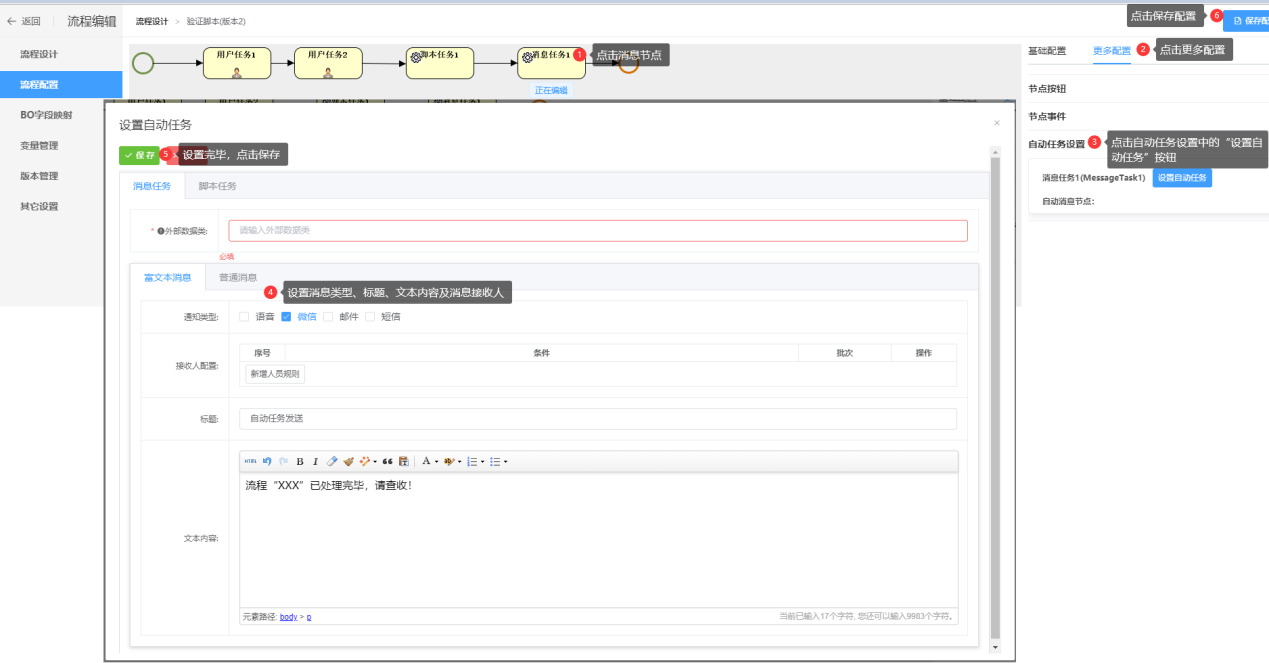
- 流程信息
功能说明:
画完流程图后,在页面的右边填写流程信息后才可以保存或者发布流程,在流程信息中流程所属分类、流程名称、流程KEY是必填,流程KEY只能包含字母、数字、下划线,并且只能字母或者下划线开头。
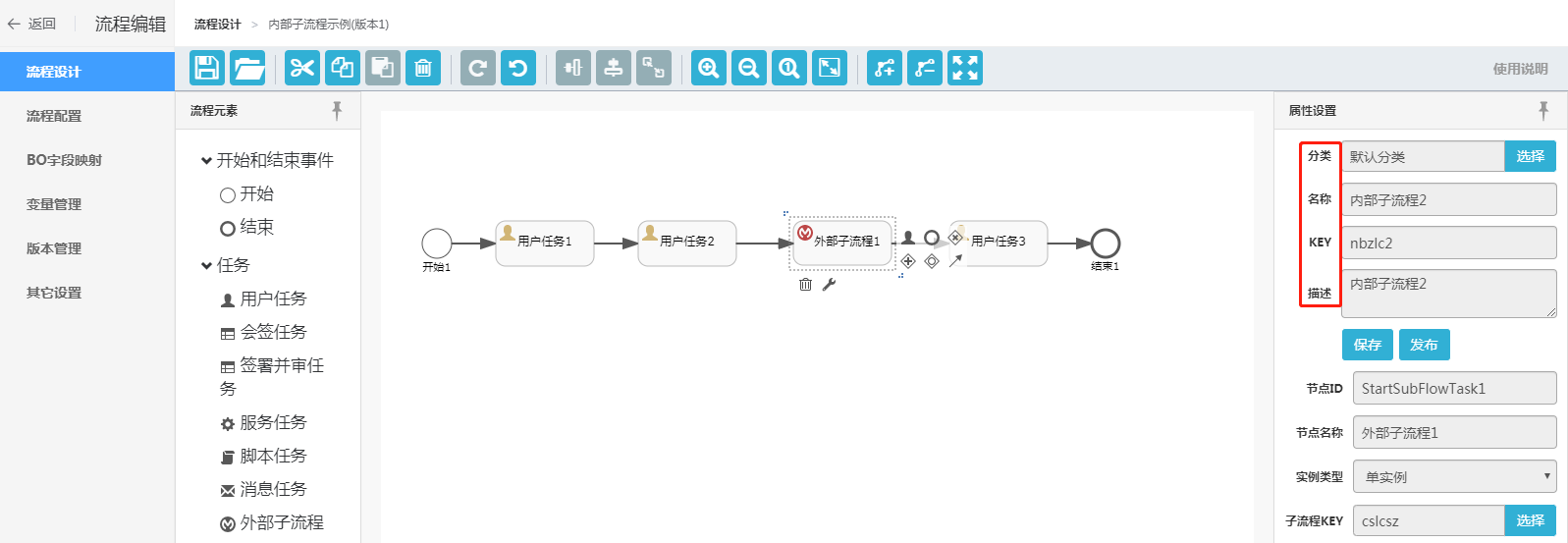
# 添加流程
功能说明:流程图设计页面分为五部分,页面上面是工具栏,页面左边是组成流程图的元素,页面的中间是流程图编辑区域,页面的右边是属性设置。
操作详解: 【流程设计】-->【流程定义】-->【新增】-->【流程设计】
场景应用:如下所示:

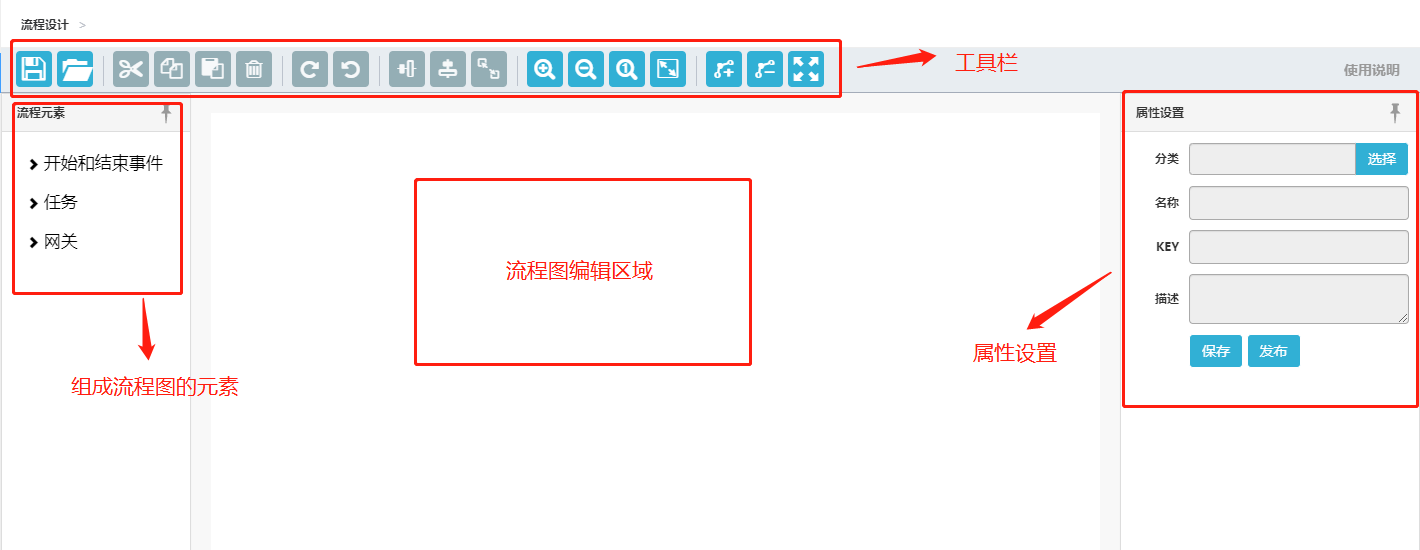
# 保存
功能说明:保存设计好的流程。
操作详解:【流程设计】-->【保存】
场景应用:
1.填写流程信息后,点击“保存”按钮,提示保存修改成功,如下所示:
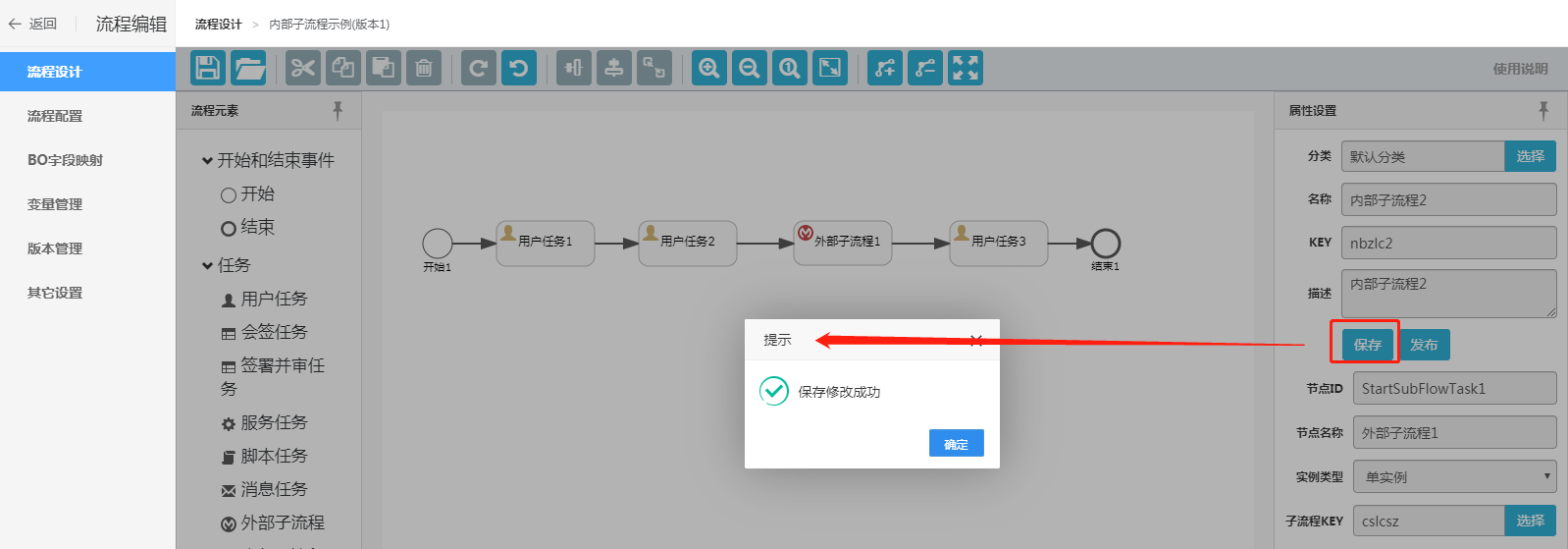
2.填写流程信息后,点击“发布”按钮,提示流程发布成功,发布操作如下所示:
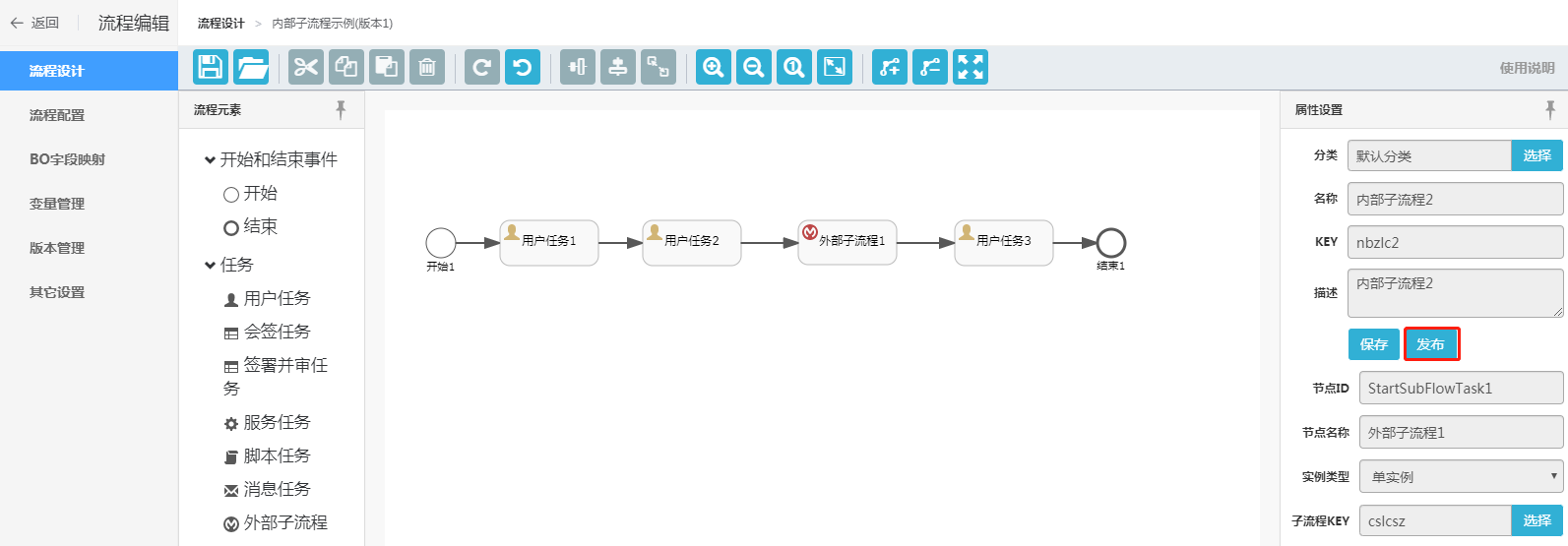
3.流程发布成功后,流程的状态变为“已发布”,将鼠标放到已发布流程的操作列,显示的按钮有“启动”、“清除数据”、“绑定关系”按钮,如下所示:

# 修改
功能说明:编辑流程图后进行保存。
操作详解:【流程管理】-->【流程设计】-->【流程定义】-->【点击流程名称】-->【进行修改编辑】-->【保存修改】
场景应用:修改流程图后,点击“保存修改”按钮,保存修改后的流程图,流程的版本号不发生变化。
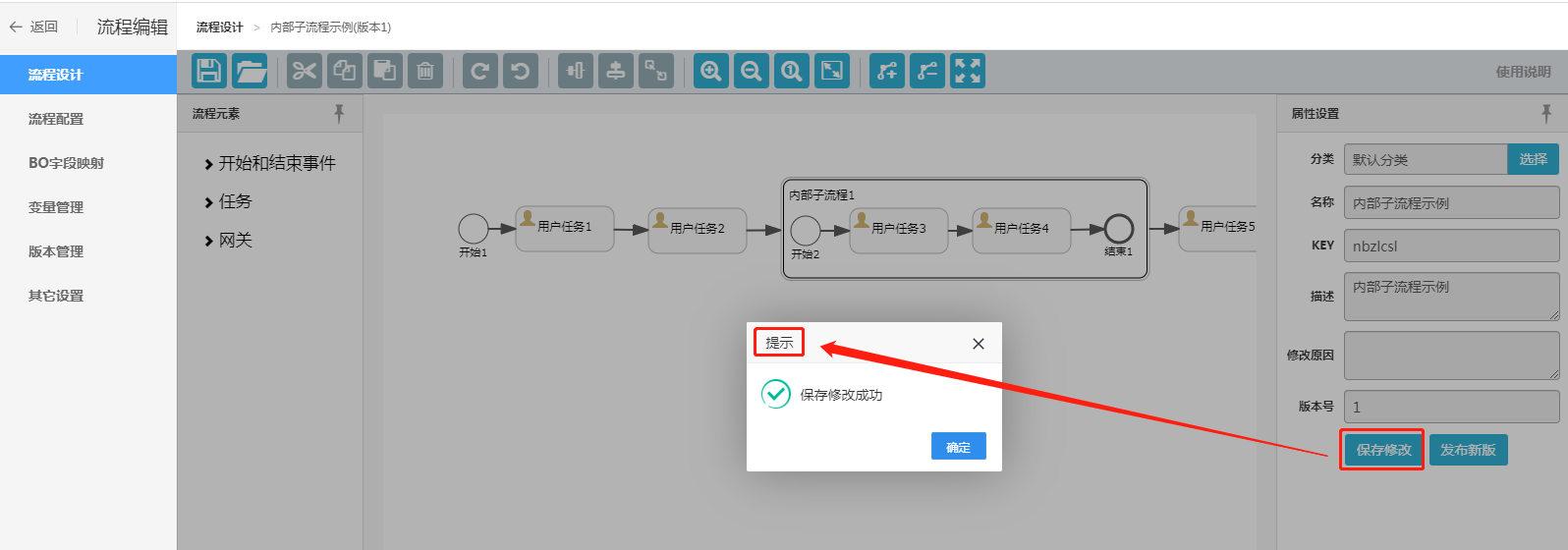
# 发布新版
功能说明:编辑流程图后发布新版。
操作详解:【流程管理】-->【流程设计】-->【流程定义】-->【点击流程名称】-->【进行修改编辑】-->【发布新版】
修改流程图后,点击“发布新版”按钮,发布流程成功,流程的版本号递增,新发布的版本成为主版本。
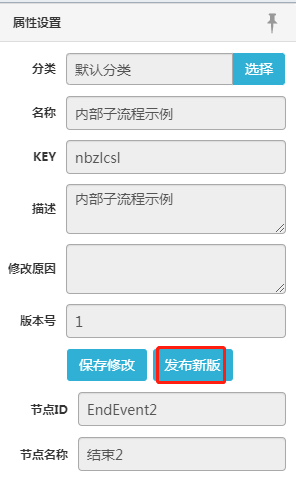
# 流程启动
功能说明:启动流程,产生相对应的任务。
操作详解:【流程管理】-->【流程设计】-->【流程定义】-->【操作列点击启动】
场景应用:“启动”按钮用于启动流程,将鼠标放到流程列表操作列的“更多操作”按钮上,点击“启动”按钮,打开“流程启动”页面,如下所示:

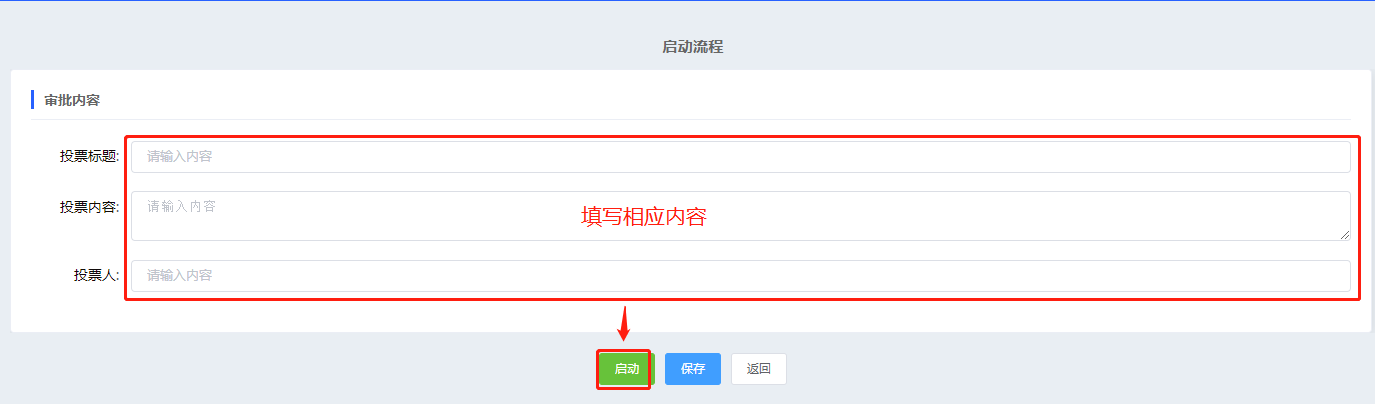
# 流程编辑
功能说明:流程发布后,需要对流程进行设置,流程才可以按照人的意图往下流转。在流程编辑页面中有五个选项,分别是:流程配置,BO字段映射,变量管理,版本管理,其他设置。
操作详解:【流程管理】-->【流程设计】-->【流程定义】-->【点击流程名称】
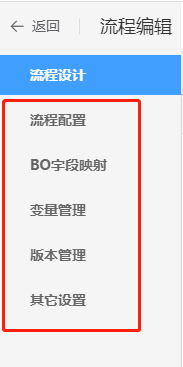
# 流程配置
功能说明:进行流程表单人员的配置和流程节点插件的配置。
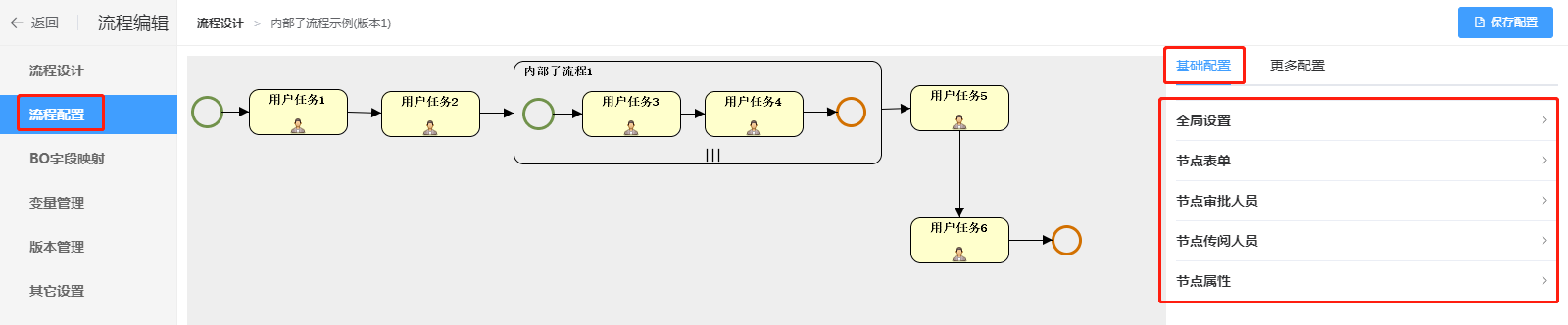
# 基础配置
功能说明: 在表单人员配置模块中有五个配置项,分别是:全局设置、节点表单、节点审批人员、节点传阅人员、节点属性。下面分别进行介绍。流程只有绑定全局表单或者节点表单后才可以启动。
# 全局设置
功能说明:在全局设置中给流程配置全局表单、实例表单和全局事件。
全局表单
全局表单的类型有两种:在线表单和URL表单,在线表单即系统中的【业务表单】,URL表单即第三方提供的表单。PC端和手机端都可以使用在线表单,URL表单只有PC端可以使用,目前手机端不可以使用URL表单。
实例表单
实例表单的类型也是两种:在线表单和URL表单,同样的PC端和手机端都可以使用在线表单,URL表单只有PC端可以使用。如下面两个图所示:
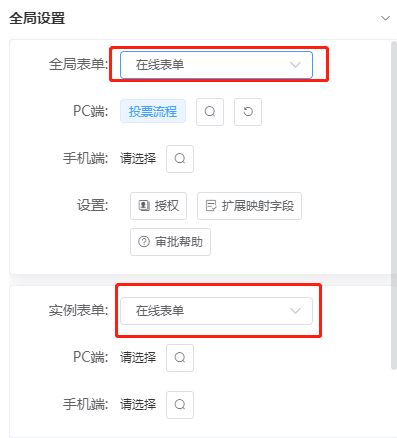
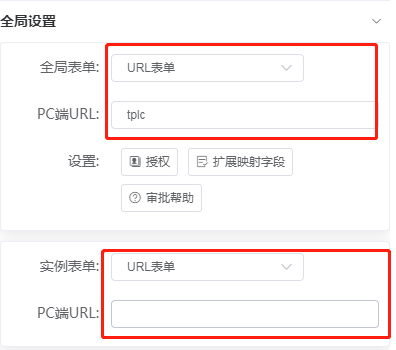
全局表单
一、 绑定表单
- 在线表单
功能说明:PC端表单即在电脑上启动、审批流程时显示的表单,手机端表单即在手机上启动、审批流程时显示的表单。
操作详解:
PC端表单:【流程配置】-->【基础配置】-->【全局设置】-->【全局表单】-->【PC端】-->【选择】-->【选中所需表单】
注意:生成的业务表单没有发布,则“选择表单”为空。
手机端表单:【流程配置】-->【基础配置】-->【全局设置】-->【全局表单】-->【手机端】-->【选择】-->【选中所需表单】
注意:若生成的手机表单没有发 布,则“选择表单”为空。
场景应用:
PC端表单:点击PC端后面的“选择”按钮打开“选择表单”,选中所需表单,选择的表单名称显示在右边“已选择”中,然后点击“确定”按钮进行保存。
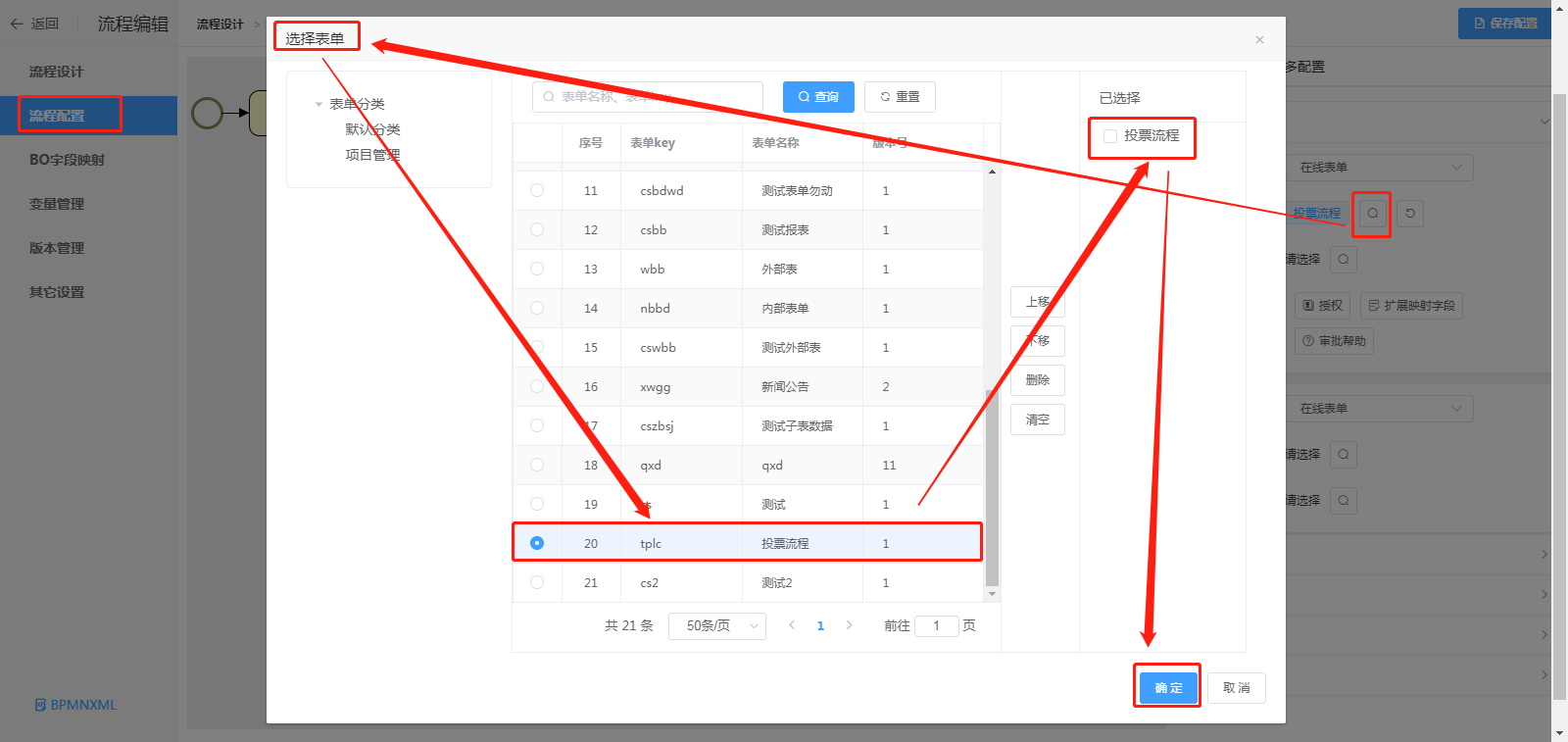
手机端表单:点击手机端后面的“选择”按钮打开“选择表单”,选中表单,选择的表单名称显示在右边“已选择”中,点击“确定”按钮,选择的表单名称显示在页面中,然后点击“保存配置”按钮进行保存。
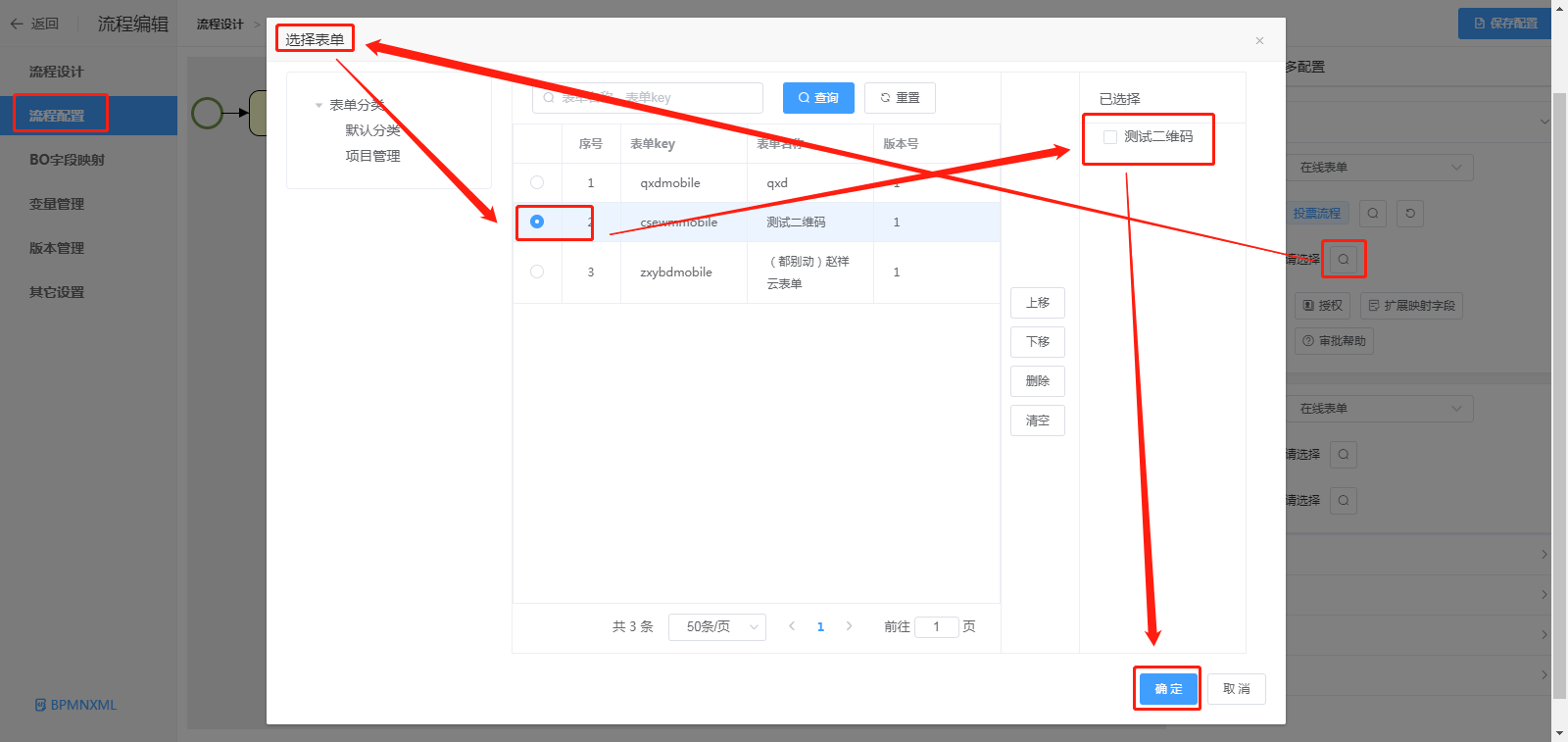
- PC端URL表单
功能说明:
在系统中允许绑定第三方表单,对第三方表单中的数据进行处理。在全局设置中给流程绑定URL表
单,URL表单即第三方表单。注意:使用的第三方表单必须和当前应用在同一个域或者在同一个根域中,不支持跨域。当引用的页面和当前应用在同一个根域中时,在引用的页面中加入这句:
document.domain = "根域名称",在同一个域时不需要考虑。
使用URL表单需要进行的操作是,在第三方的表单中写js,js中有两个方法,一个是获取数据的方法,一个是判断数据有效性的方法,在系统中用IFRAME将第三方表单的字段和数据展示出来,展示数据会调用第三方表单中写的获取数据的方法,提交表单时会调用第三方表单中写的判断数据有效性的方法判断数据是否有效,启动和审批流程时使用处理器对数据进行处理(存储、修改、删除等)。下面对URL表单的使用进行举例说明。
操作详解:
第一步:先取得第三方表单的链接 。
在本例中使用的第三方表单如下,有两个字段,表单的链接是:
/oa/demo/demoUser/demoUserEdit?id={pk}
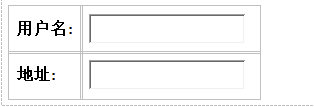
第二步:在第三方表单中写js,js中定义获取数据和判断数据有效性的方法,如下图所示:
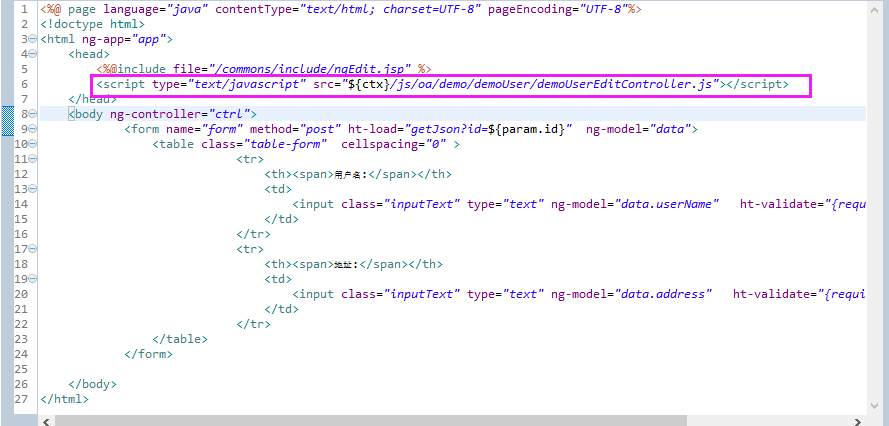
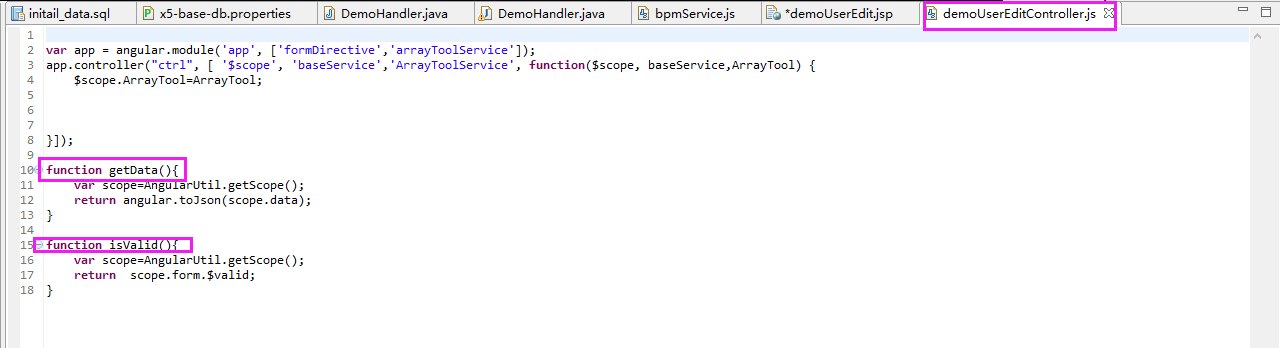
第三步:在流程配置中,配置URL表单。
全局表单选择使用URL表单,填写URL表单的链接(本例中第三方表单的链接
是:/oa/demo/demoUser/demoUserEdit?id={pk}),如下所示:
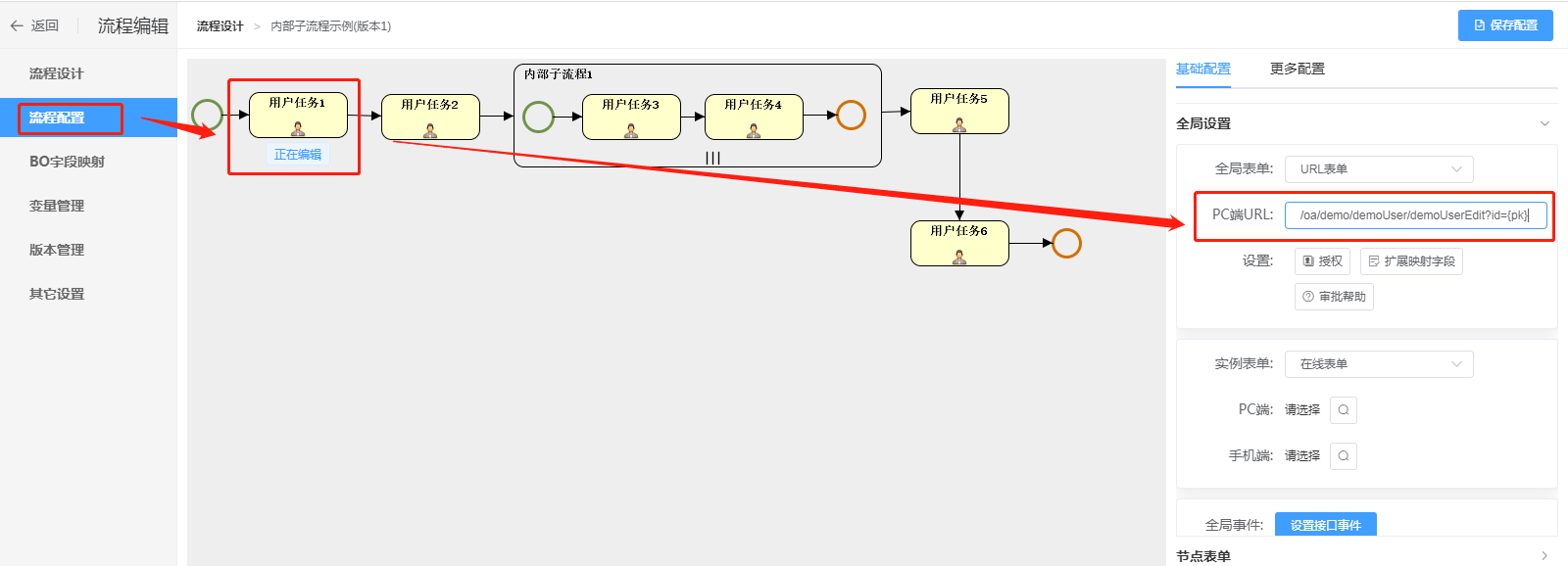
第四步:写表单处理器的java代码,在处理器中传入一个ActionCmd实例,在这里处理iframe表单提交的数据,如下所示:
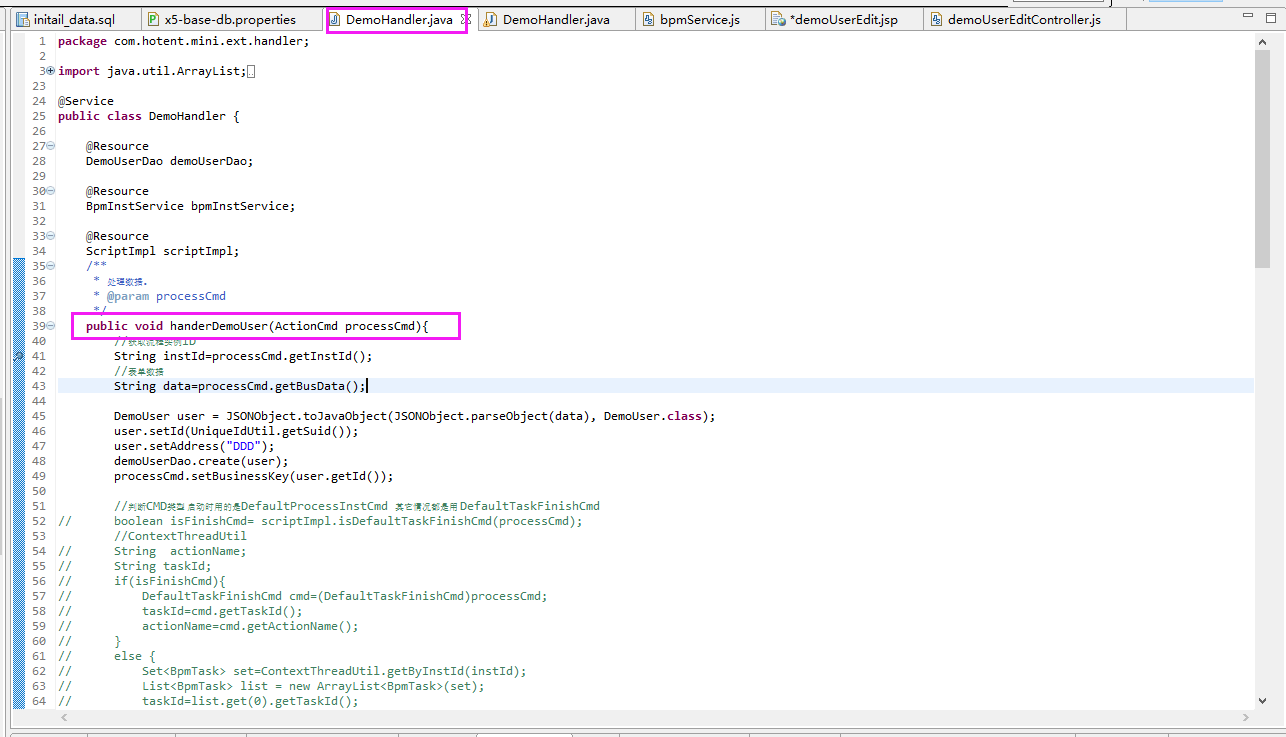
第五步:写好处理器后,在【流程配置】的【节点属性】中填写处理器,格式是:类名(类名的首字母小写)+.+方法名,哪个节点需要对表单进行处理,就在哪个节点属性中配置前置处理器或者后
置处理器,如下所示:
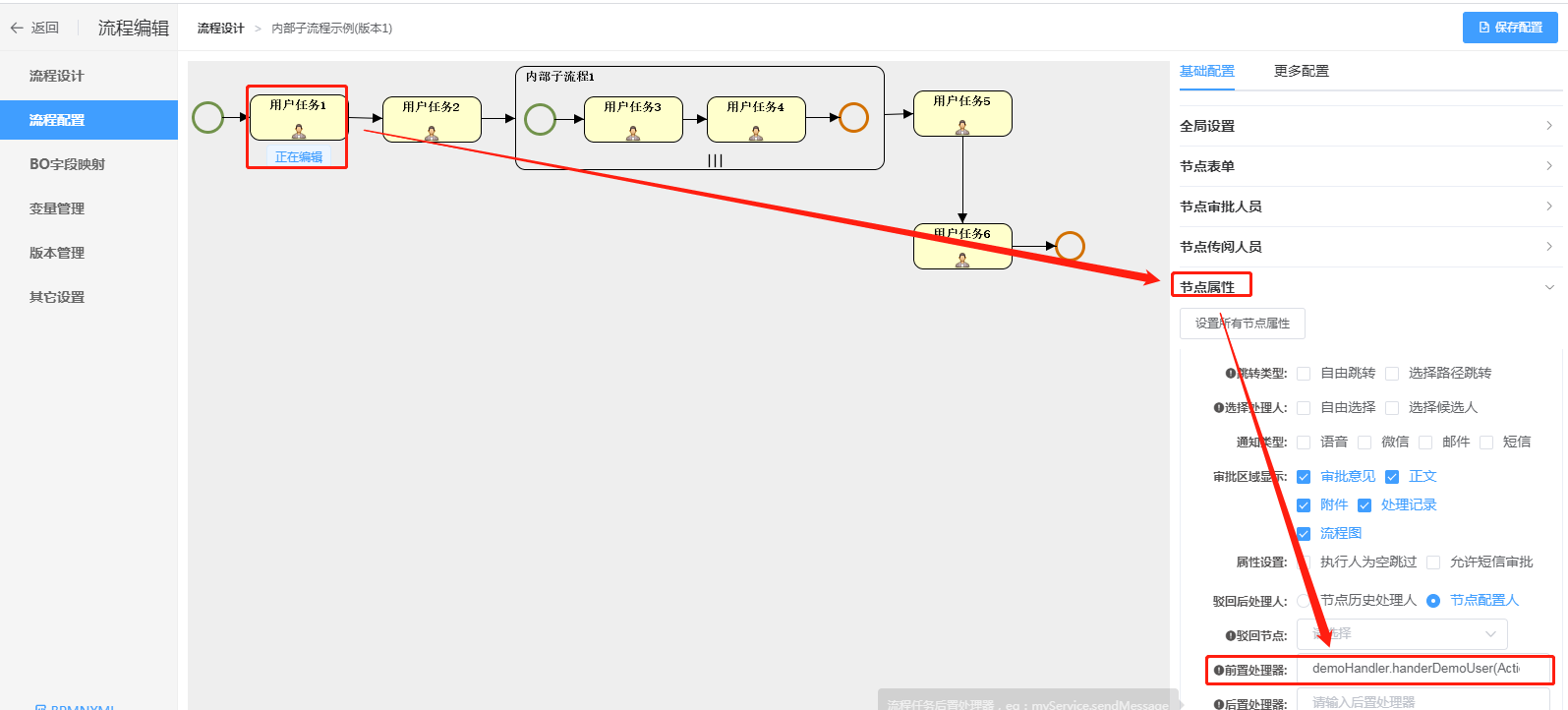
处理器分为前置处理器和后置处理器,都是普通的java方法,两者之间的区别是:前置处理器在调用流程引擎启动或者处理流程之前调用,后置处理器在调用流程引擎启动或者处理流程之后调用。 在启动页面中填写数据,启动流程后,可以看到第三方表单对应的数据库表中新增一条数据,在表BPM_PRO_INST中刚启动的这条流程实例的BIZ_KEY_ 字段不为空。
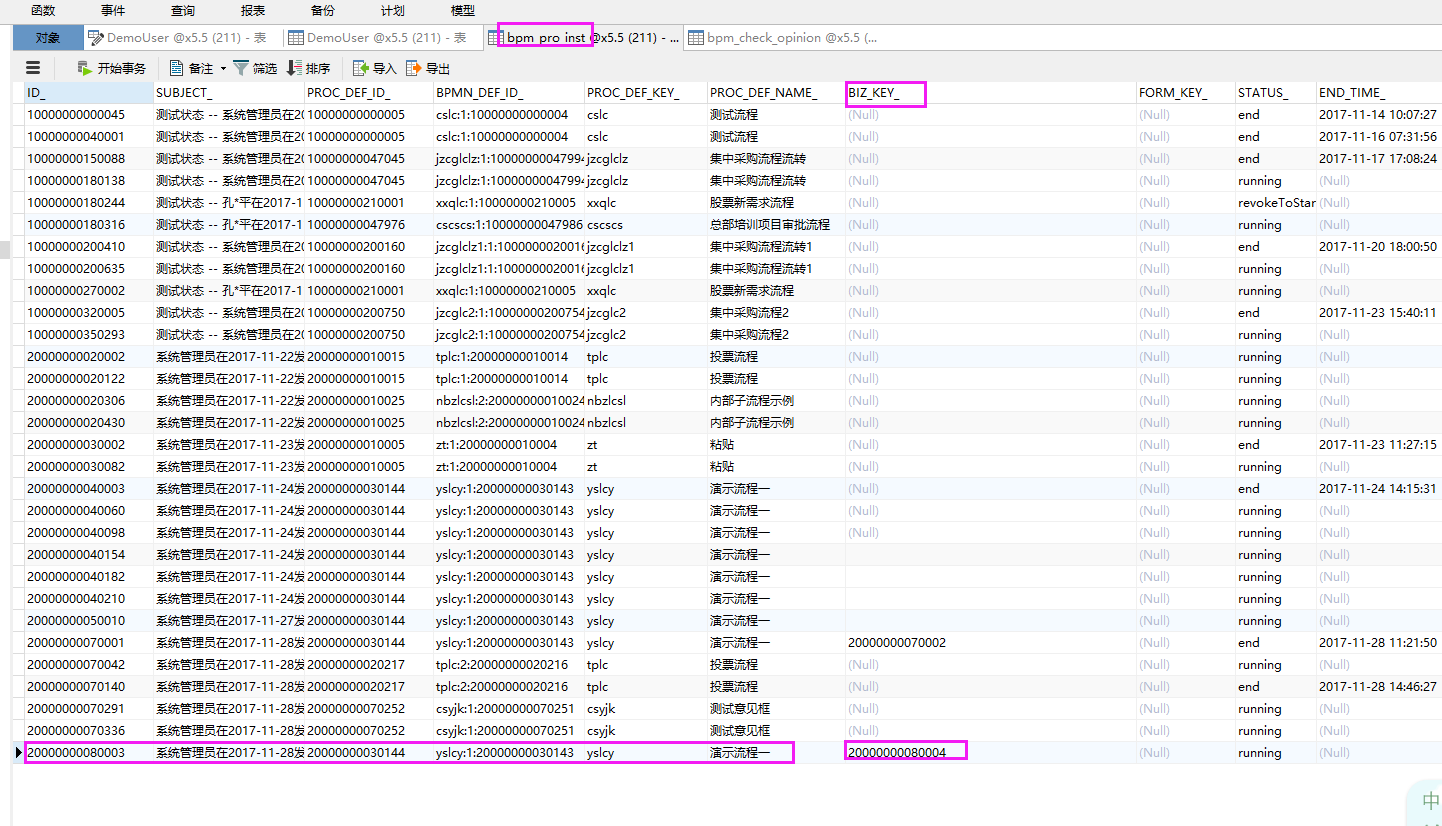
二、 清除表单
功能说明 :清空目前绑定的业务表单和手机表单,清空表单后需要进行保存。
操作详解 :【流程配置】-->【基础配置】-->【全局设置】-->【全局表单】-->【PC端】/【手机端】-->【清除】
场景应用:清除全局设置PC端的"投票流程"表单,效果如下
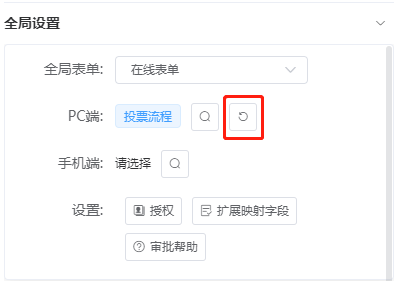
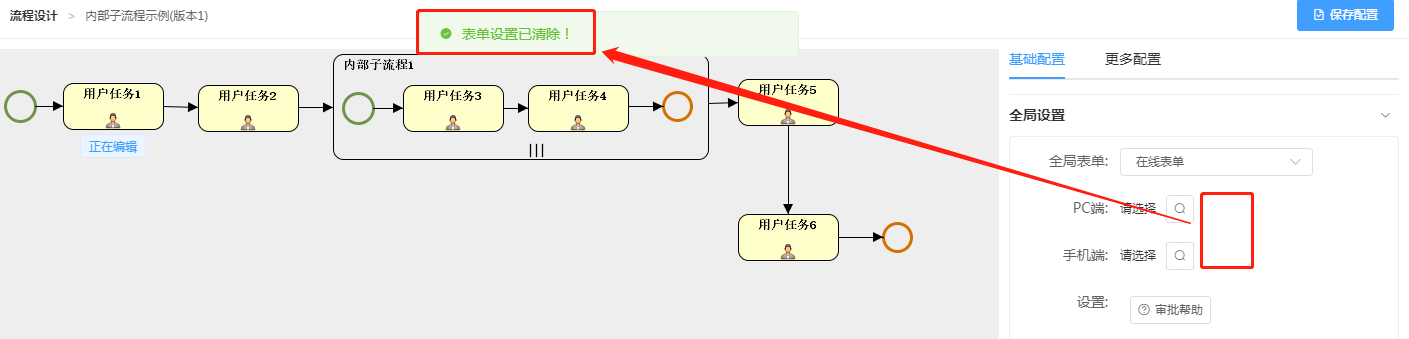
三、 PC端表单授权
功能说明:在流程审批页面中,授予不同人拥有不同的权限。
操作详解:
【流程配置】-->【基础配置】-->【全局设置】-->【全局表单】-->【授权】
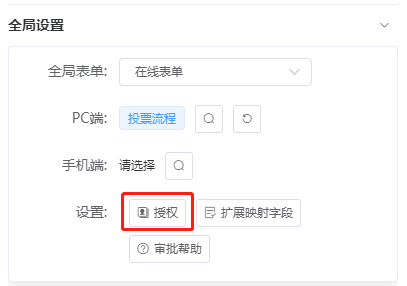
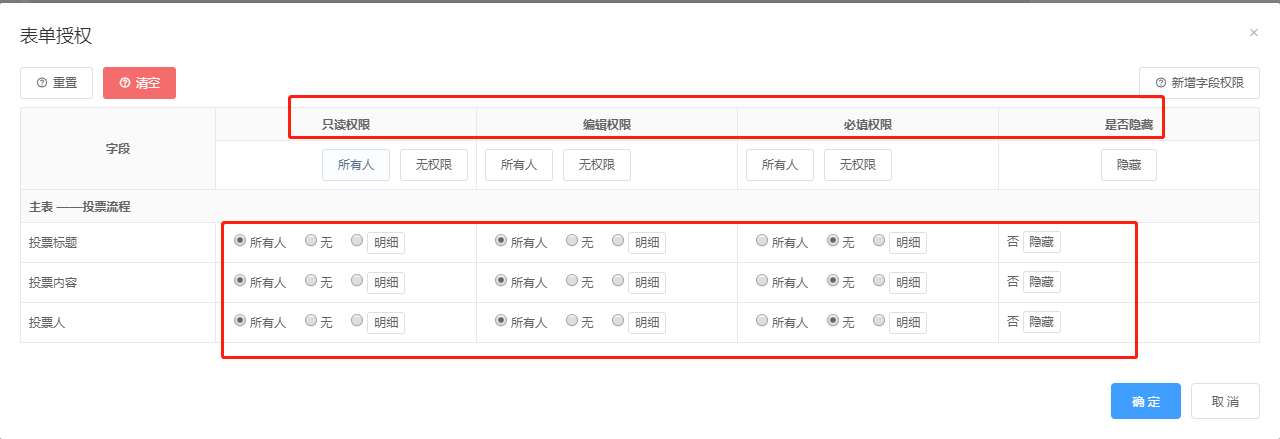
四、 手机端表单授权
功能说明:当流程绑定的手机端的表单和流程绑定的PC端的表单使用相同的业务对象时,手机表单的主、子表字段权限、子表权限和PC端表单的权限是一样的。
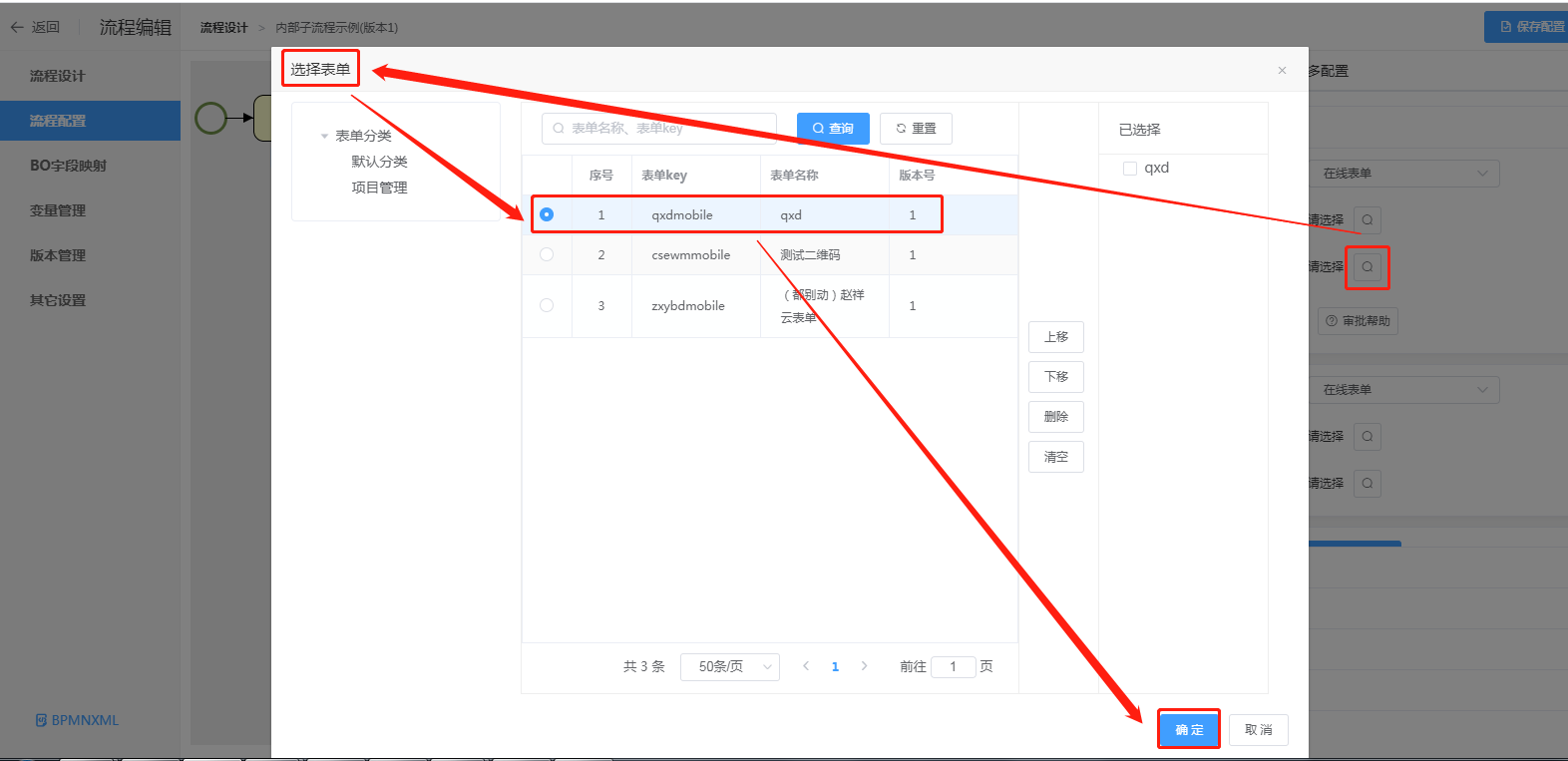
实例表单
功能说明:
因为PC端和手机端的实例表单可以绑定也可以不绑定,所以当没有绑定实例表单时,PC端和手机端显示实例表单的地方也会使用其他表单,这些地方使用的表单的优先级从高到低依次是:实例表单>全局表单>开始节点表单>第一个节点绑定的表单。即当绑定了实例表单时,这些地方就使用实例表单,当没有绑定实例表单时就使用全局表单,当实例表单和全局表单都没有绑定时,这些地方使用开始节点表单,当实例表单、全局表单、开始节点表单都没有绑定时,这些地方使用的是第一个节点绑定的表单。
场景应用:
一、 PC端绑定实例表单操作演示
点击PC端的选择表单按钮,弹出表单选择框,在表单选择框中显示所有使用【业务对象】页面中添加的业务对象定义生成的已发布的业务表单(和PC端绑定全局表单一样)。在弹出框中点击选中表单,然后点击“选择”按钮,弹出框关闭,选择的表单名称显示在PC端后面,如下所示:
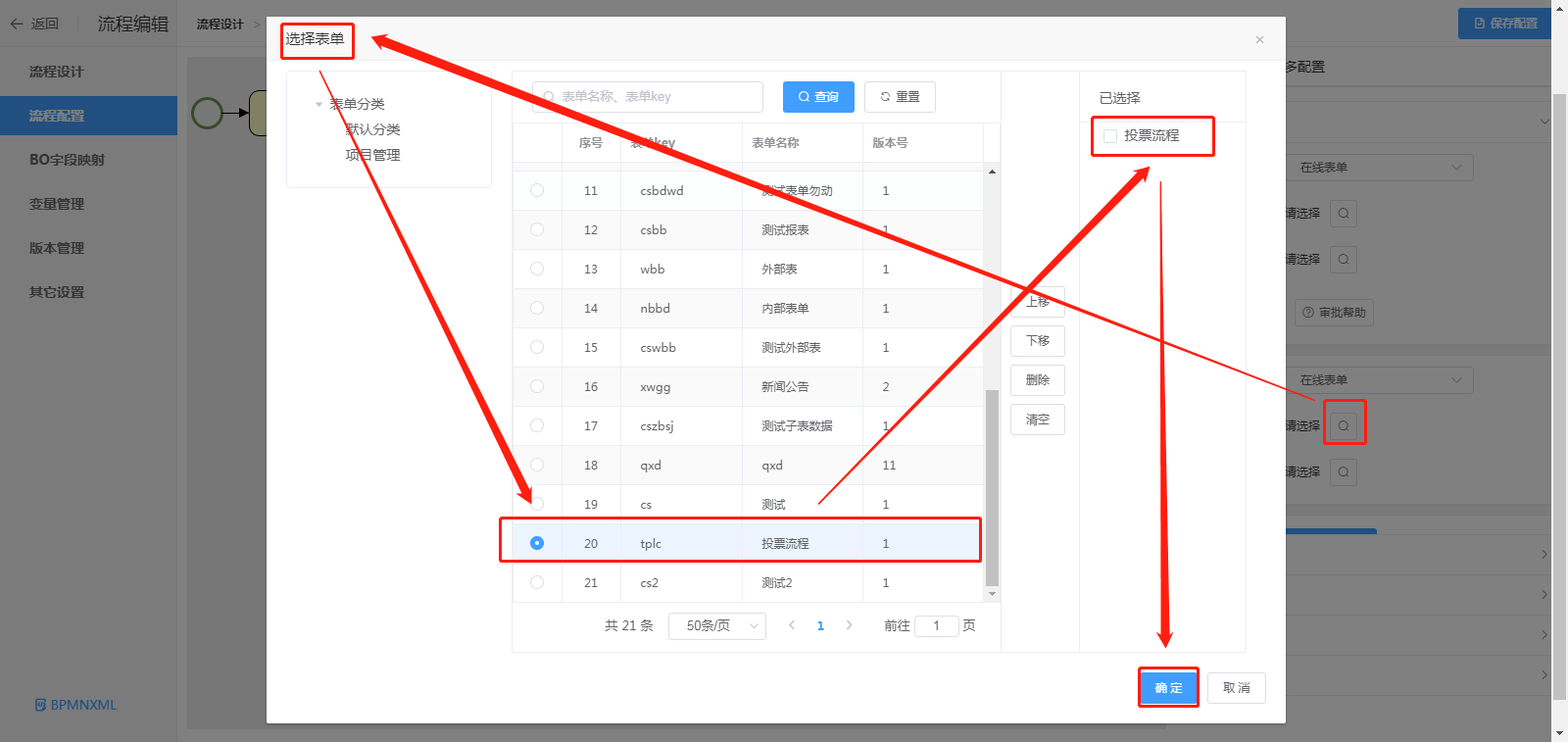
二、手机端绑定实例表单操作演示
和绑定PC端实例表单一样,点击页面手机端后面的选择按钮,打开表单选择框,在选择框中显示所有使用【业务对象】页面中添加的业务对象定义生成的已发布的手机表单(和手机端绑定全局表单一样)。在弹出框中点击选中表单,然后点击“选择”按钮,弹出框关闭,选择的表单名称显示在手机端后面,然后进行保存,如下所示:
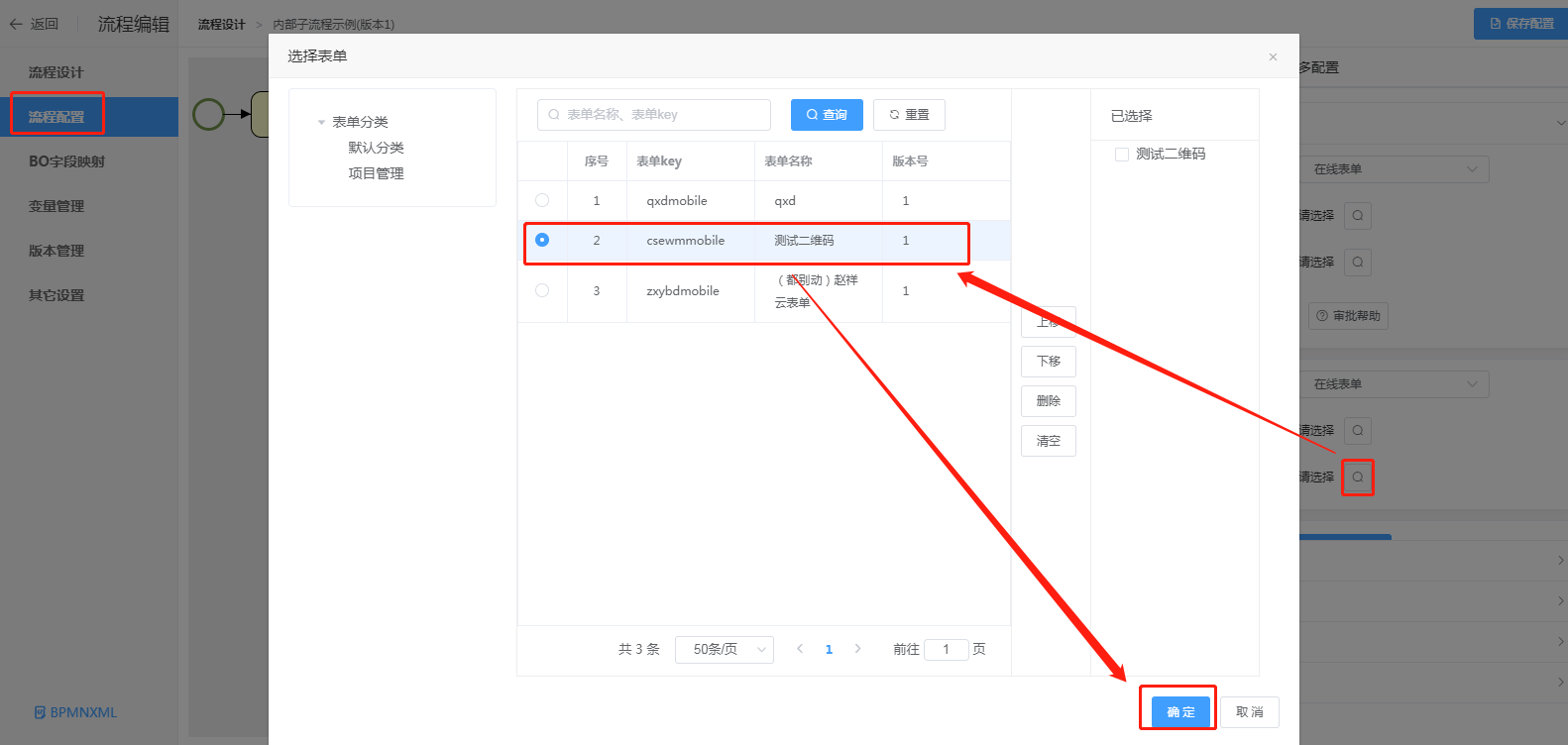
三、实例表单授权
在系统中可以对实例表单主、子表中的字段进行只读权限设置,PC端绑定实例表单后,点击“授权”按钮打开【表单授权】弹出框,在弹出框中显示表单使用的业务对象中的所有字段,表单中的 字段只读权限默认是授权给所有人,即在使用实例表单的地方,所有人对该表单的所有字段都有 只读的权限,如下所示:

在【表单授权】弹框中可以批量设置字段的只读权限,“隐藏”、“所有人”“无权限”按钮用于批量设置表单字段的只读权限。在【表单授权】弹框中也可以只对某个字段进行只读权限的设置,将字段的只读权限授权给具体的用户和属于某些组织、角色、岗位的用户,以及通过脚本找到的用户。
- 批量授权
点击【授权页面】弹框中“字段”列的“无权限”按钮,所有字段的“只读权限”列显示“无”,即字段的 只读权限不授权给任何人。如下所示:
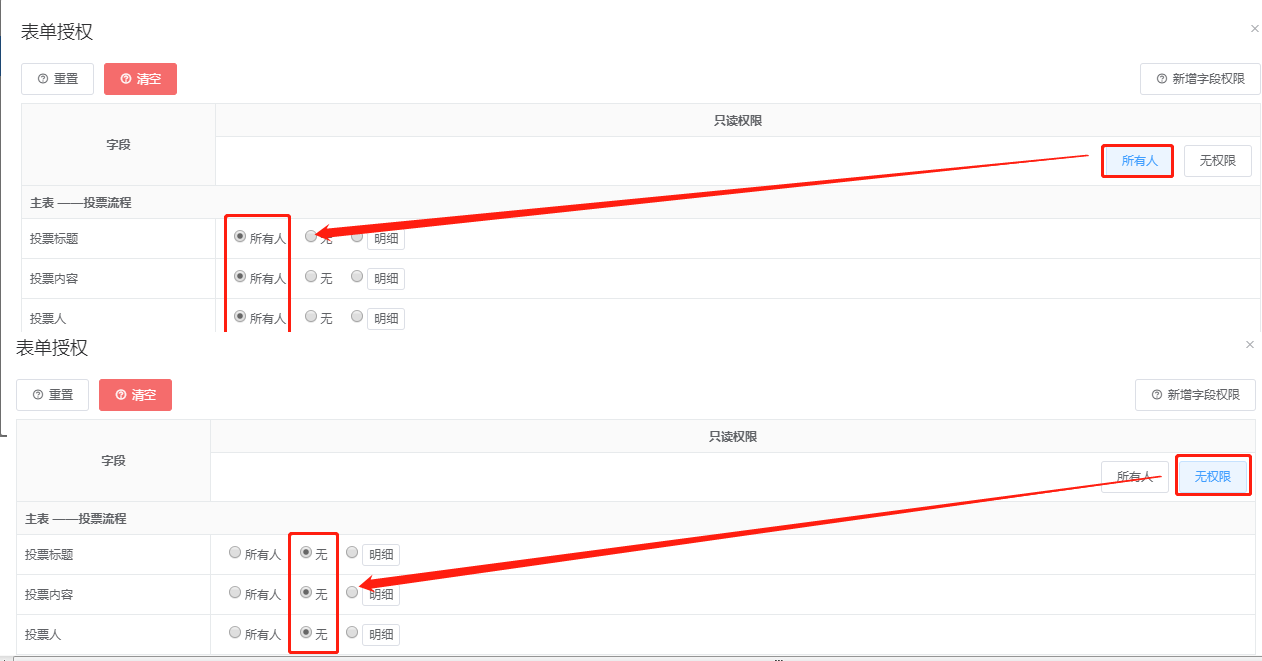
点击【表单授权】弹框中“字段权限”列的“所有人”按钮,所有字段的只读权限列显示“所有人”,即在使用实例表单的地方,所有人对该表单的所有字段都有只读的权限。
- 明细
【表单授权】-->【明细按钮】-->【权限配置】,在【权限配置】 弹框中将字段的只读权限授权给具体的用户和属于某些组织、角色、岗位的用户,以及通过脚本找到的用户,当用户不包含在授权的用户中时,该用户对该字段就没有只读权限,即该字段对该用户来说就是隐藏。
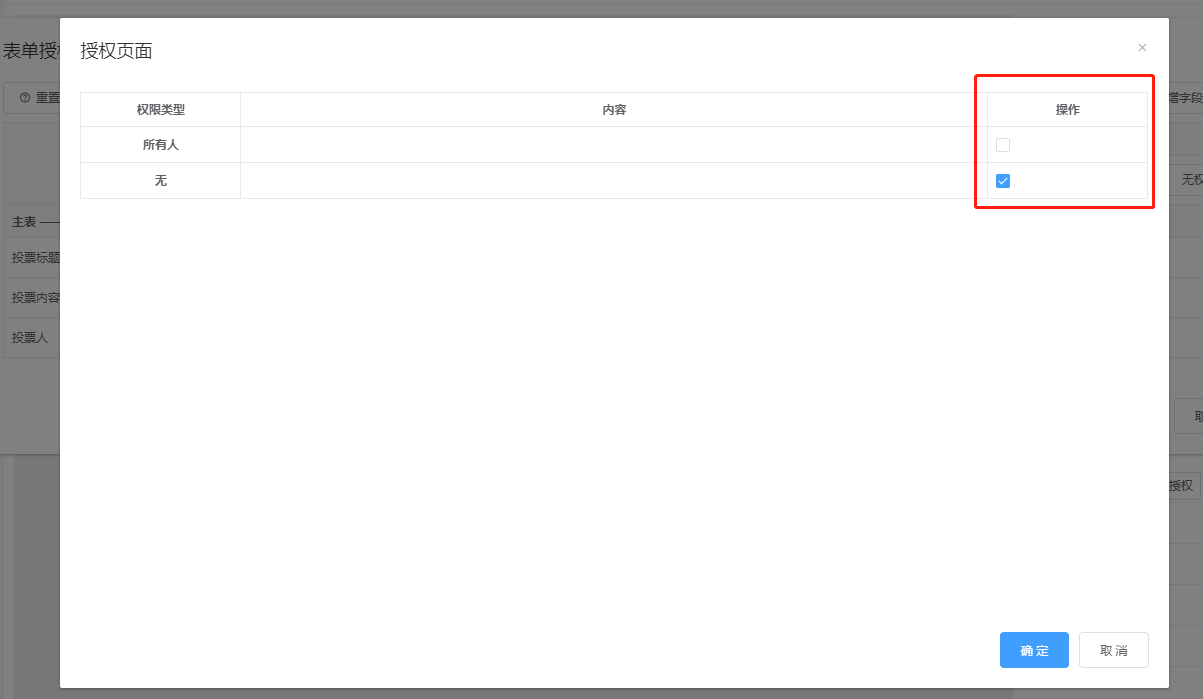
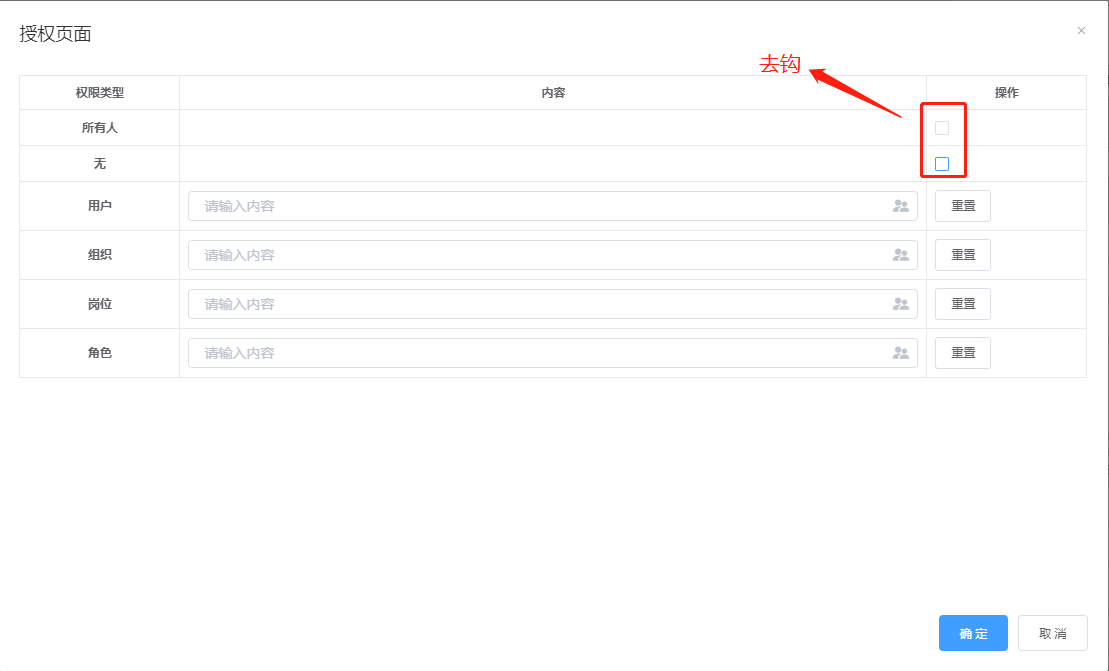
手机端的实例表单字段的只读权限不进行设置,使用的是PC端的实例表单设置的权限(注意:手机端的实例表单和PC端的实例表单要使用相同业务对象定义)。
全局事件
添加事件,设置在流程不同的阶段进行调用。
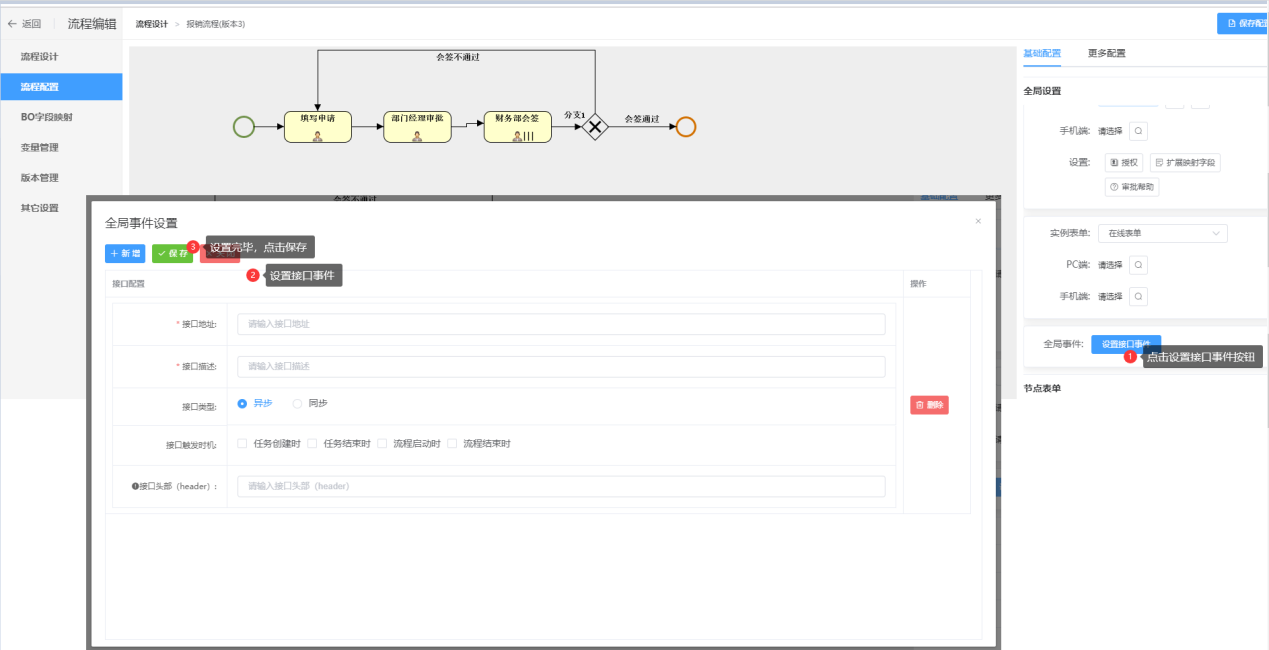
# 节点表单
功能说明:
在【节点表单】中对除了结束节点以外的其他节点进行表单设置,这里可以设置节点PC端和手机端的表单,表单类型分“在线表单”和“URL表单”,和【全局设置】中的【全局表单】类型完全一样。
操作详解:【流程配置】-->【基础配置】-->【节点表单】-->【显示所有节点】/【隐藏所有节点】
场景应用:如下所示:
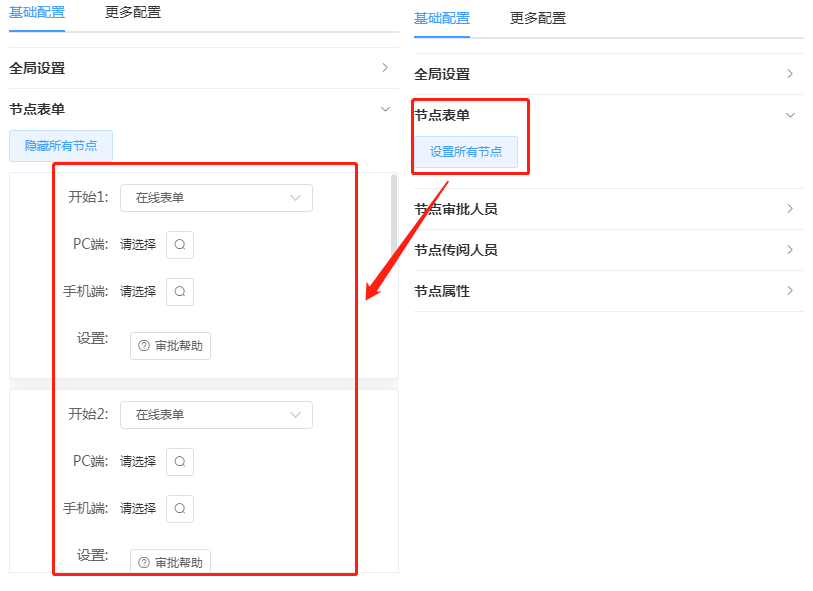
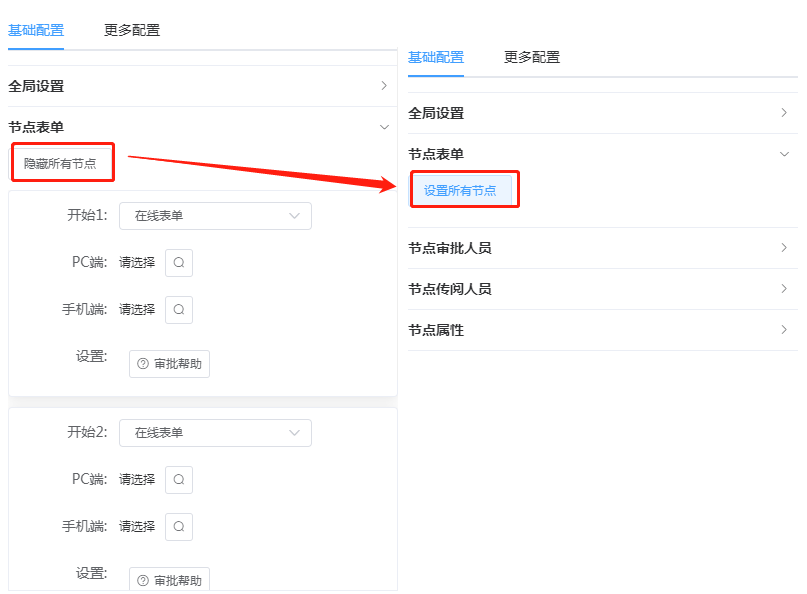
若节点设置了节点表单,流程流转到该节点时,在该节点的审批页面中显示的是这里设置的节点表 单。启动流程时若在【节点表单】中设置了“开始节点”的节点表单,在流程启动页面中显示开始节点设置的表单,若开始节点没有设置表单,紧接着开始节点的节点设置了节点表单,则使用这个节点的节点表单,若开始节点和紧接着开始节点的节点都没有设置节点表单,则使用全局表单。这个规则对于PC端和手机端都适用。在节点的审批页面中显示表单的优先级从高到低是:节点表单-->开始节点表单-->第一个节点表单-->全局表单。节点表单的“在线表单”和“URL表单”的设置和【全局表单】的一样,节点表单权限的设置也和【全局表单】的一样,这里不再赘述,请参考全局表单。
# 节点审批人员
功能说明: 流程发布后,首先需要设置的就是流程表单和流程各个节点的人员,节点人员即节点产生任务后该节点任务的待执行人或候选人,任务显示在待执行人和候选人的【待办事宜】中,用户可以进行审批。
操作详解:【流程配置】-->【基础配置】-->【节点审批人员】
场景应用:在【节点审批人员】中给流程图中每个节点设置人员,点击【节点审批人员】中的“设置所有节点人员”按钮,在【节点审批人员】中显示流程图中所有节点(除开始节点和结束节点),如下所示:

点击“隐藏所有节点人员”按钮,在【节点审批人员】中不显示任何节点,如下所示:
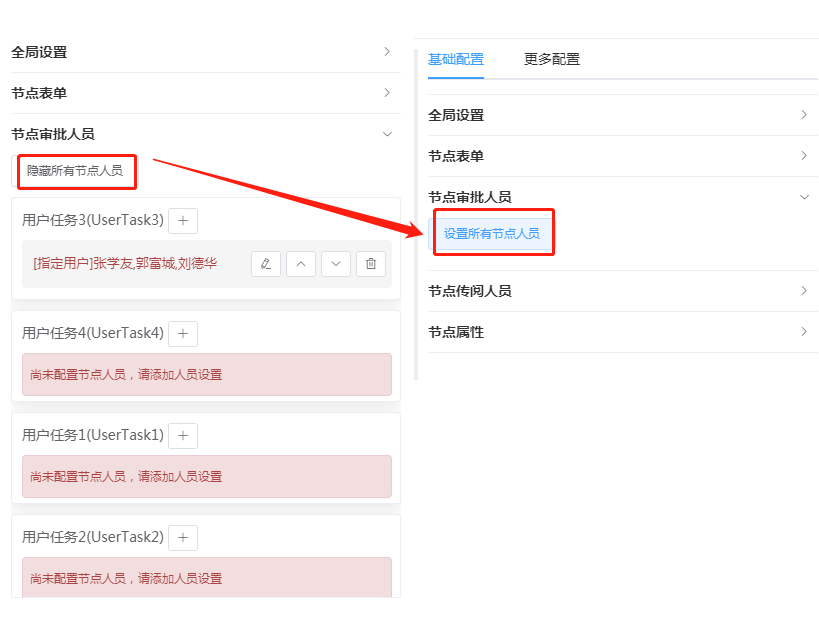
- 添加节点人员
操作详解:【节点审批人员】-->【节点名称】-->【添加】
打开该节点的节点人员设置弹框,弹框由两部分组成,“人员设置”和“人员规则设置”。若添加了规 则设置,只有当所有规则按照运算符计算后返回的结果是true时才使用“人员设置”中设置的人员, 返回结果是false时不使用“人员设置”中设置的人员。节点人员设置弹框如下图所示:
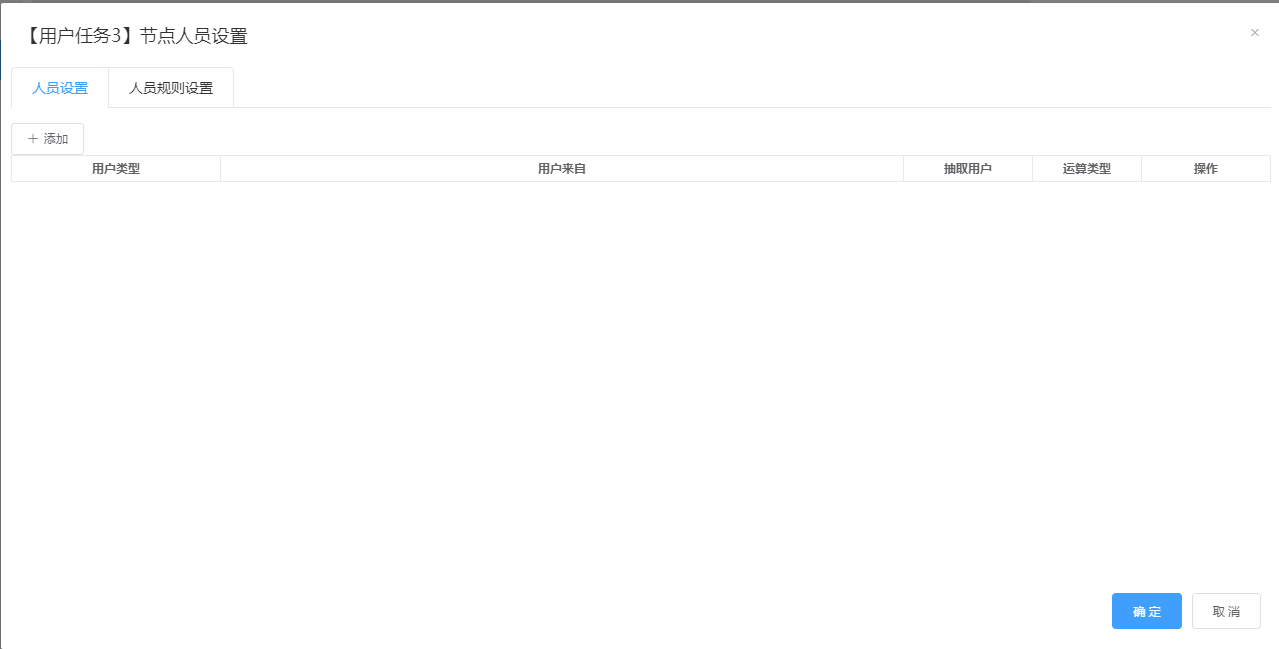
一、添加人员设置
操作详解:【节点审批人员】-->【节点名称】-->【添加】-->【人员设置】-->【添加】-->【选择用户】
场景应用:点击【人员设置】中的添加按钮,在【人员设置】列表中新增一条记录,新增的记录的“用户类型”默认是“用户”,“用户来自”默认是“发起人”,抽取用户默认是“不抽取”如下所示:
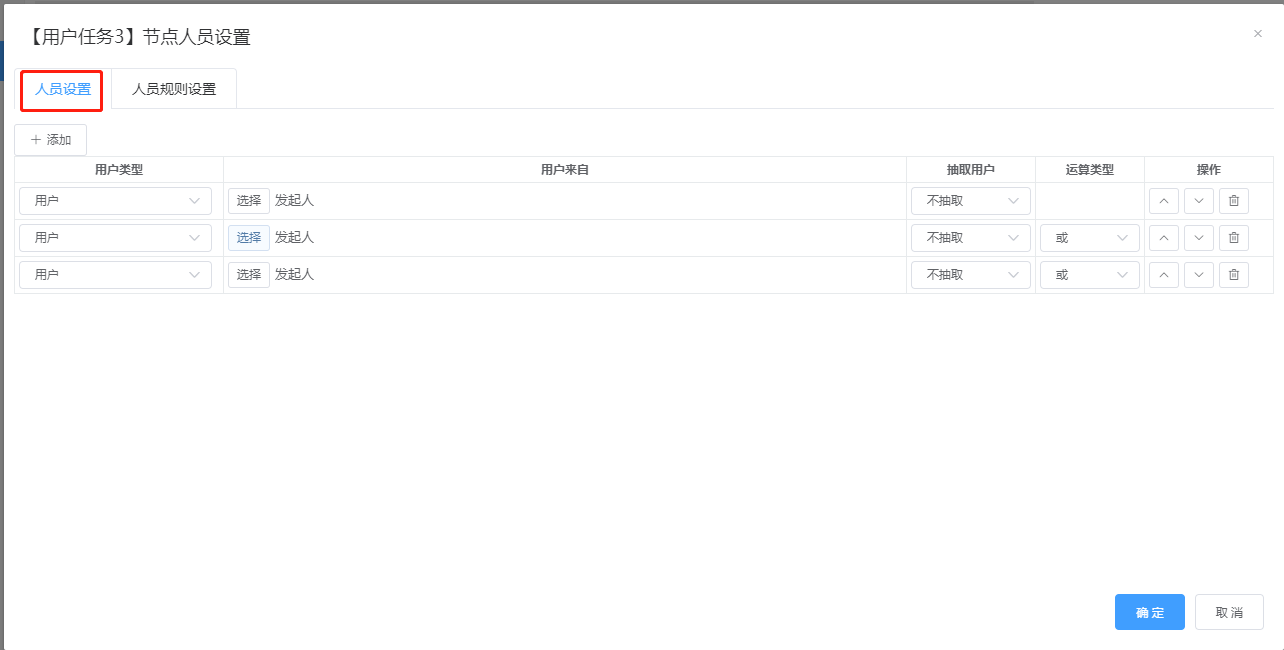
每条记录有五列,分别是“用户类型”、“用户来自”、“抽取用户”、“运算类型”、“操作”。
(一) 用户类型 用户类型有七种,分别是:用户、岗位、部门、职务、发起人的部门负责人、人员脚本、关联查询。不同的用户类型对应的用户来自不一样。
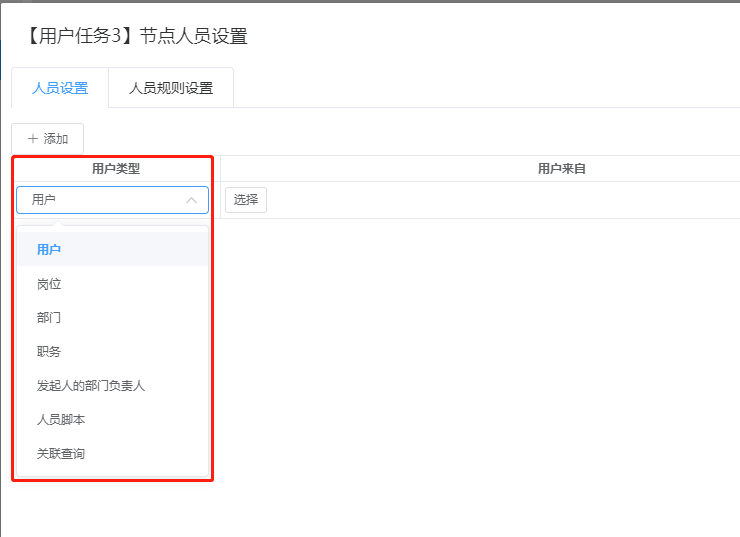
(二) 用户来自
功能说明:选择的用户类型不同,对应的用户来自也不同。
- 用户
操作详解:
用户类型选择“用户”时,“用户来自”列显示“选择”按钮,点击“选择”按钮打开“用户选择器”弹框,在弹框中显示可以选择的用户有:当前登录用户、发起人、上一步执行人、变量、指定用户。
当前登录用户:目前登录的用户。
发起人:流程的发起人
上一步执行人:上一步的流程任务审批人
变量:可以使用表单变量和流程变量作为用户的来源
指定用户:系统中已添加的用户

- 岗位
功能说明: 选择某个岗位下的所有用户作为审批人 。
操作详解:
用户类型选择“岗位”时,“用户来自”列显示选择框,点击选择框打开“选择岗位”弹框,在弹框中显示各组织所设立的岗位名称 。用户可根据自身需求选择。
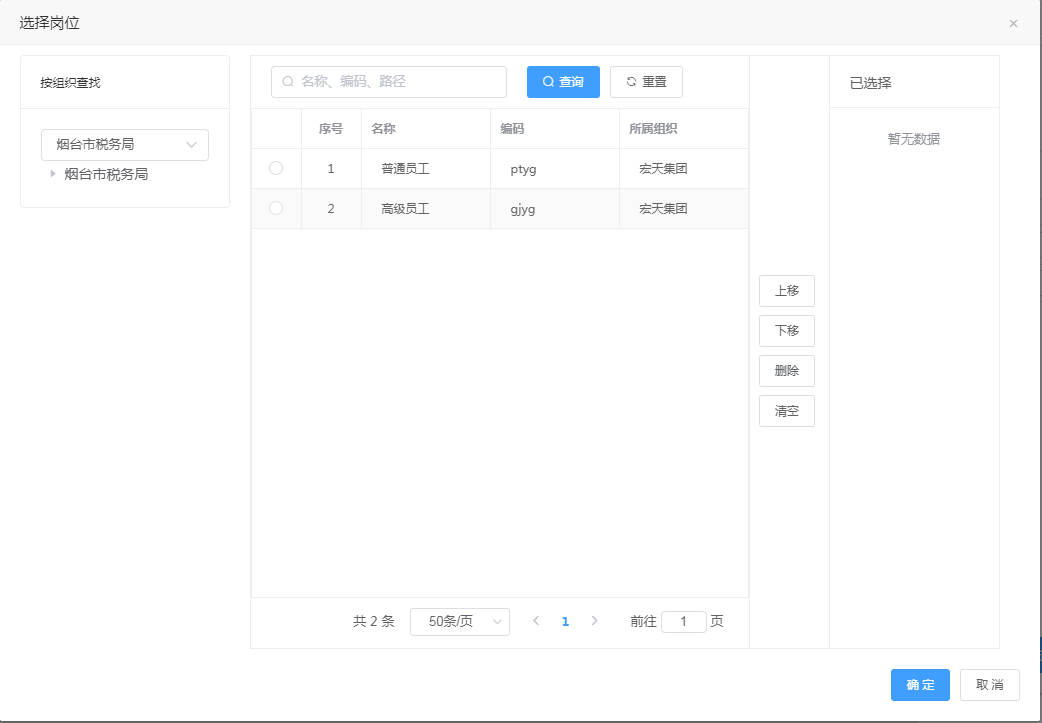
- 部门
功能说明: 选择某个部门的所有人作为当前环节的审批人 。
操作详解:
用户类型选择“部门”时,“用户来自”列显示选择框,点击选择框打开“选择部门”弹框,在弹框中显示各组织所设立的部门名称 。用户可根据自身需求选择。
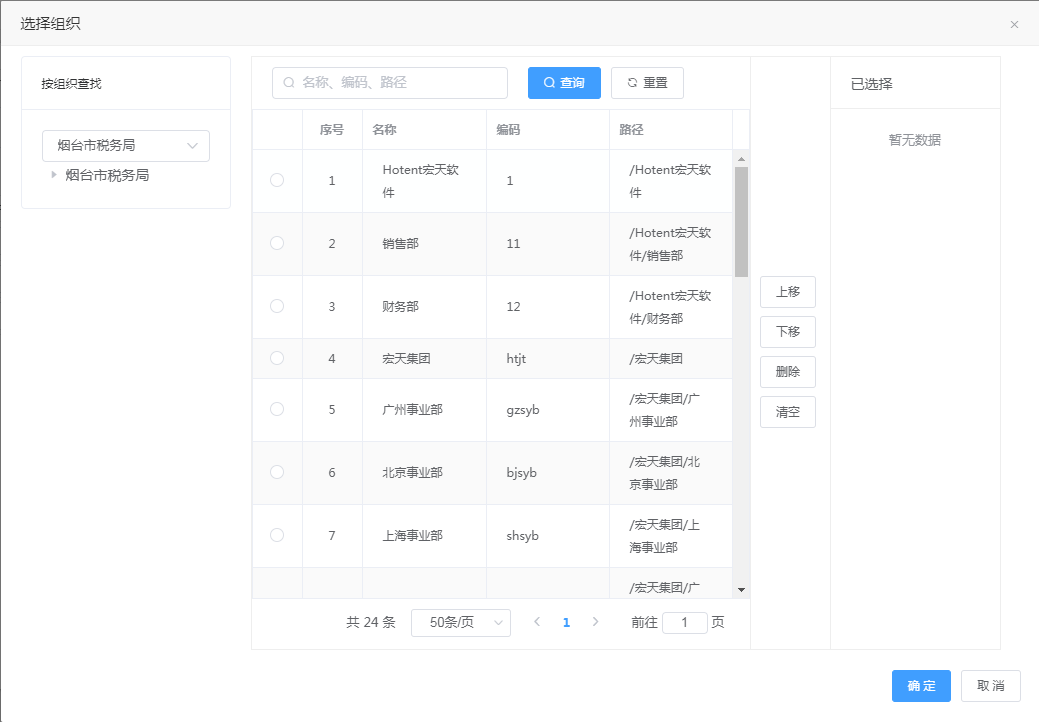
- 职务
功能说明: 选择某个职务下的所有人作为当前环节的审批人 。
操作详解:
用户类型选择“职务”时,“用户来自”列显示选择框,点击选择框打开“选择职务”弹框,在弹框中显示职务名称 。用户可根据自身需求选择。

- 发起人的部门负责人
功能说明:
若选择为发起的部门负责人时,可选择是否为主负责人,若选择是,流程只会在发起人部分的主负责人下生成待办任务,或没有选择,在发起人的组织下,只要是负责人,都可以收到待办任务,若有多人审批时,处理模式同岗位为抢占式。
操作详解:
用户类型选择“发起人的部门负责人”时,“用户来自”列可设置主负责人。
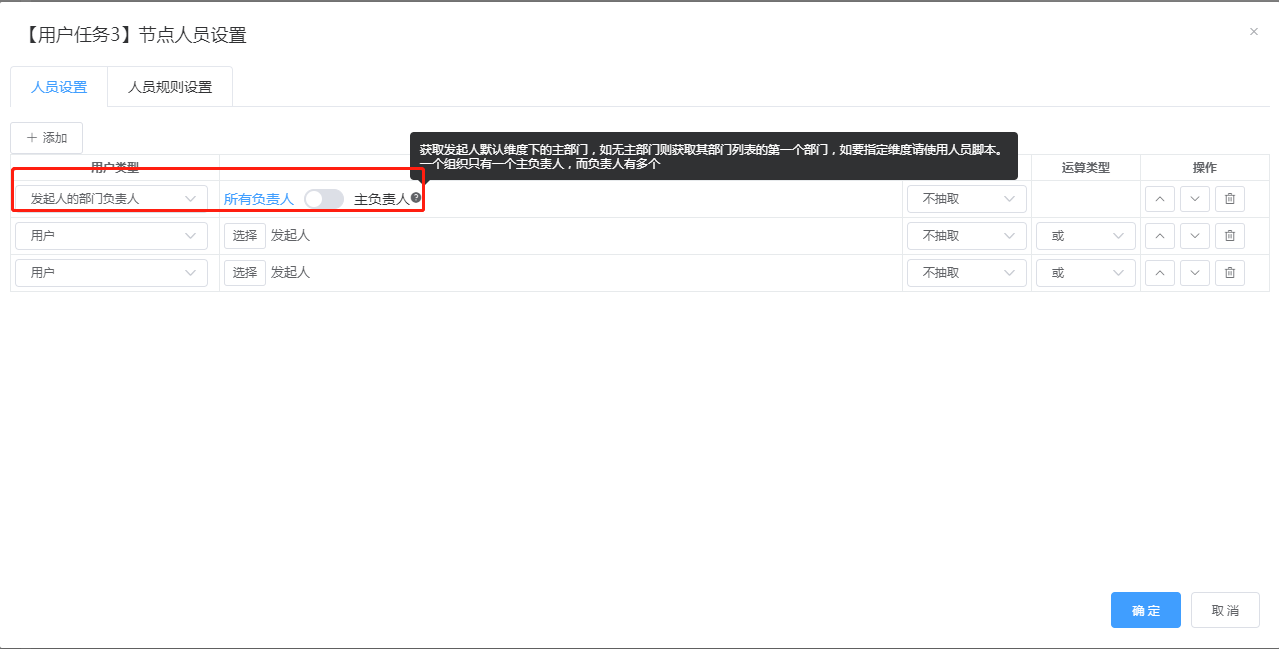
- 人员脚本
操作详解:
用户类型选择“人员脚本”时,“用户来自”列出现”选择“按钮,点击进入“选择人员脚本”弹窗,选择需要的脚本后,脚本可选择固定值或者变量。
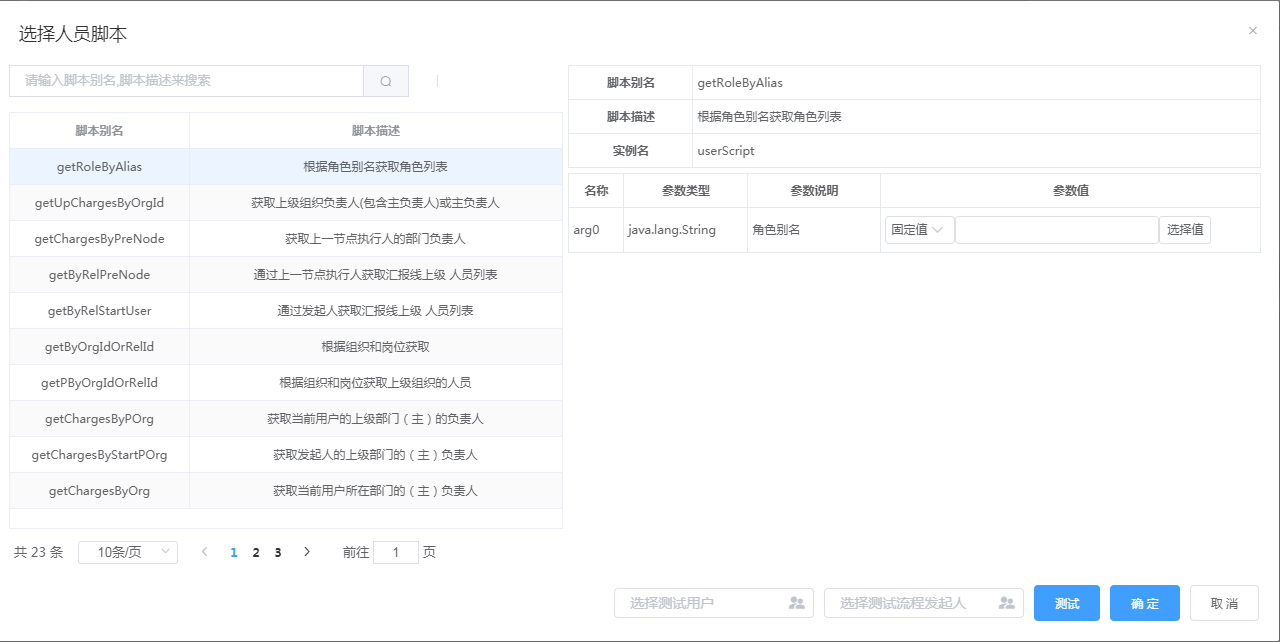
- 关联查询
操作详解:
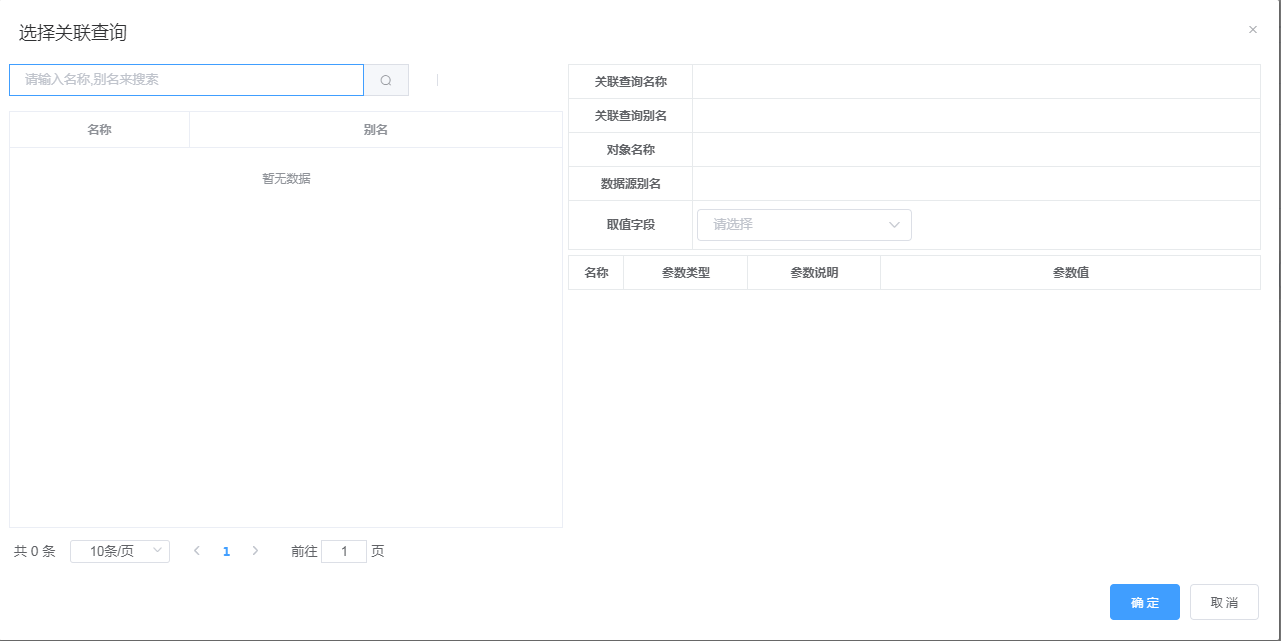
(三)抽取用户
功能说明:
当给用户任务节点设置的节点人员是一个组合(例如某个角色、某个组织、某个岗位,)时,可以设置节点人员抽取或者不抽取。抽取即将组合中的人员罗列出来作为任务的待执行人,不抽取即将这个组合作为任务的待执行人。这两个的区别是:设置为抽取时,节点产生任务后,给组合中添加用户,添加的用户不会收到待办;设置为不抽取时,节点产生任务后,给组合中添加用户,添加的用户也会收到待办。无论抽取还是不抽取,属于组合的人员都能收到这个节点的任务,并且对任务的处理是抢占式的。
- 抽取
给流程“报销流程”的节点“部门经理审批”配置节点人员为岗位“部门经理”,“抽取用户”选择“抽取”,
如下所示:
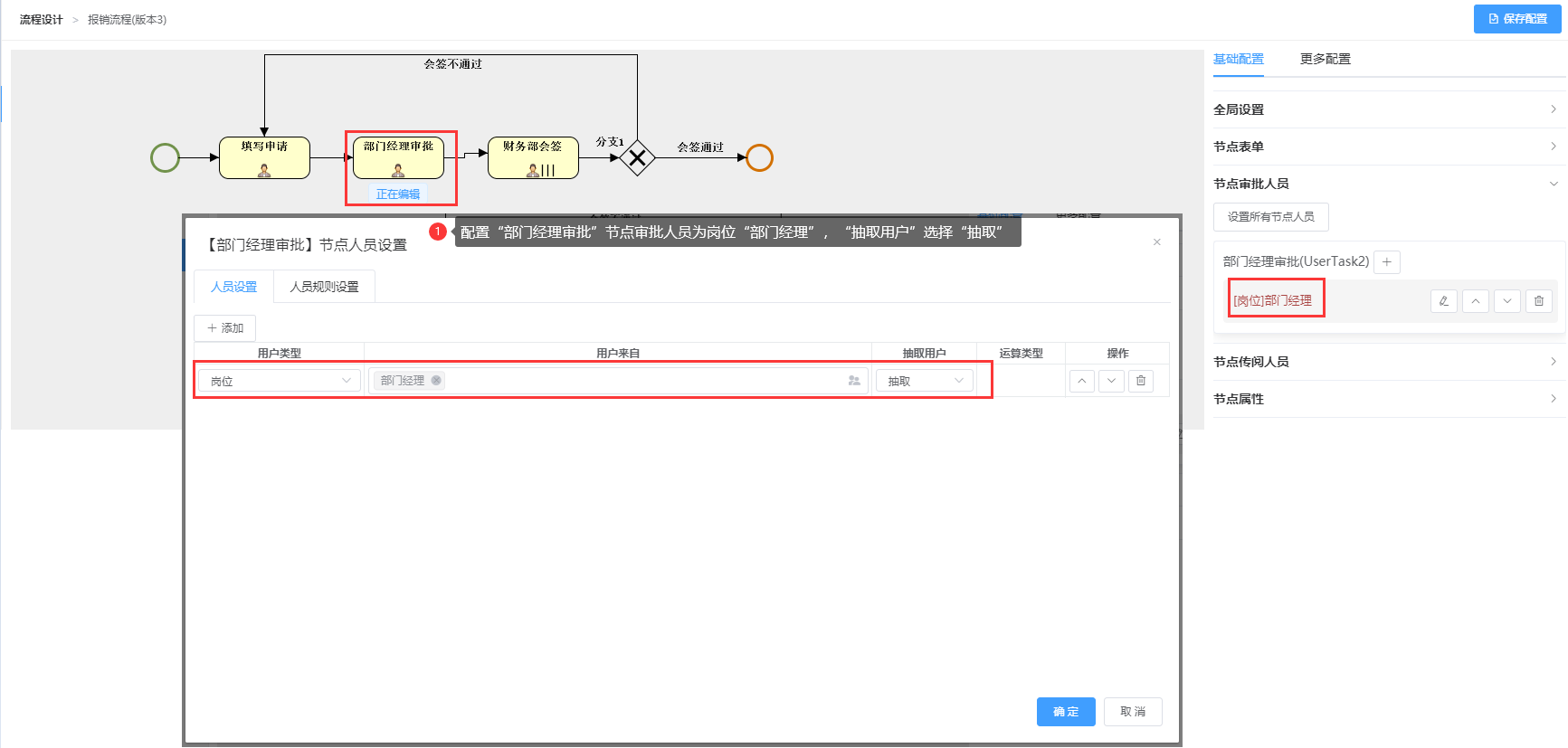
属于“部门经理”岗位的用户如下所示:
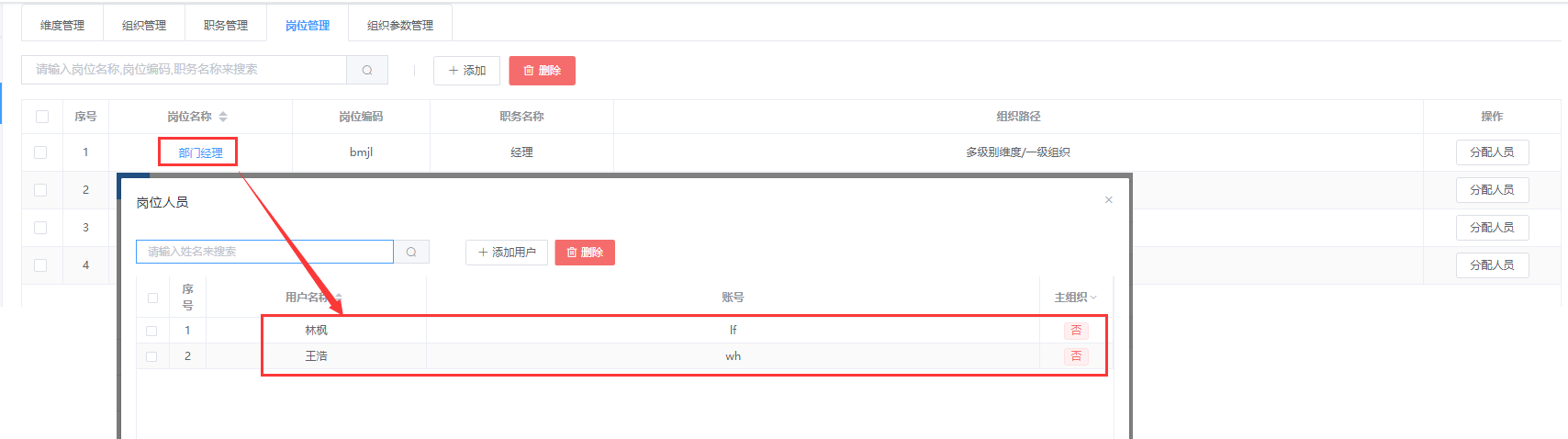
启动流程,流程往下流转,节点“部门经理审批”产生任务,节点的待执行人显示为部门经理岗位的所有人名称。给“部门经理”岗位再添加其他用户时,后面的添加的用户是没有权限审批该流程的。

- 不抽取
给流程“报销流程”的节点“部门经理审批”配置节点人员为岗位“部门经理”,“抽取用户”选择“不抽取抽取”,如下所示:
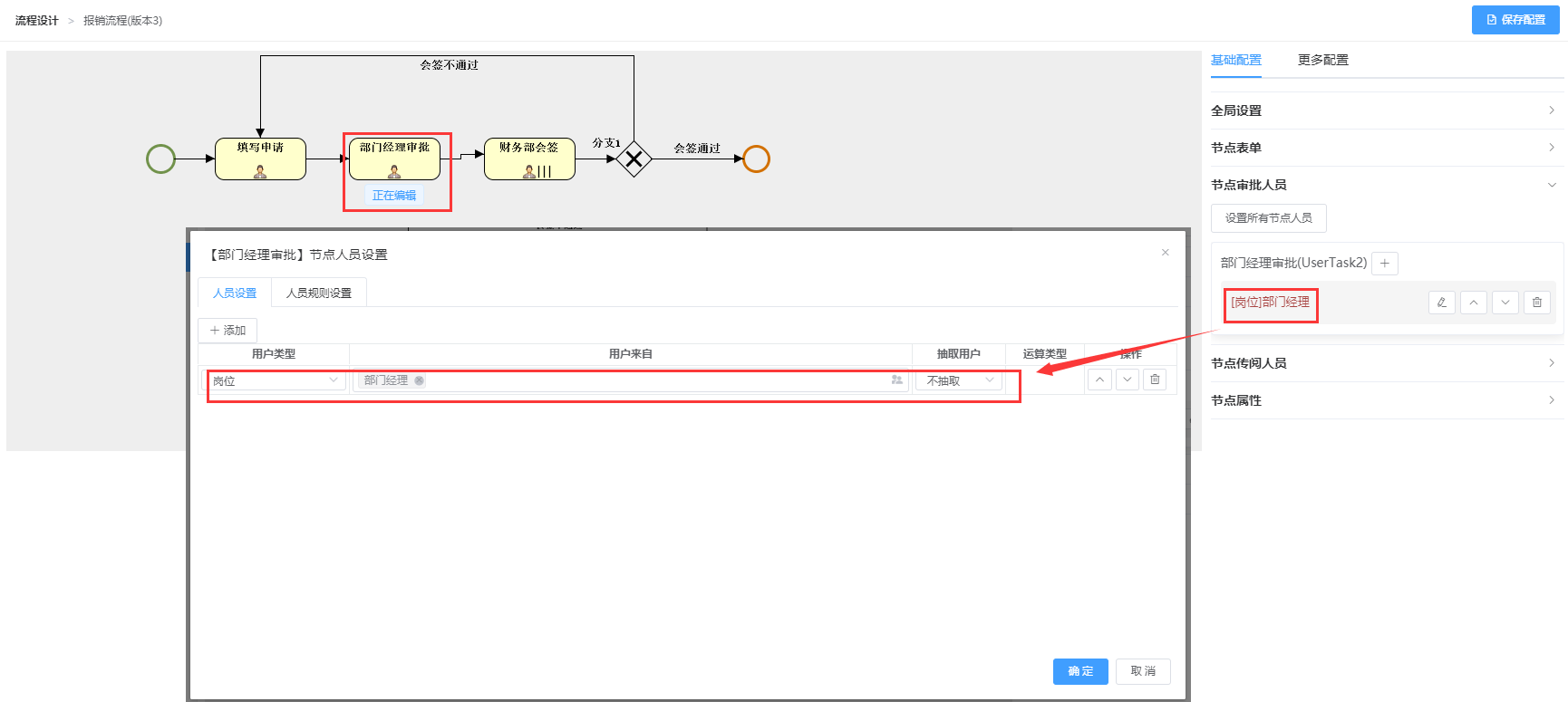
启动流程,流程往下流转,节点“部门经理审批”产生任务,节点的待执行人显示的是“部门经理”,属于“部门经理”的用户都有该节点的待办,如图一所示。给岗位“部门经理”添加用户“王庆华”,如图二所示。给岗位添加用户后,使用该用户登录可以查看到“报销流程”的待办信息

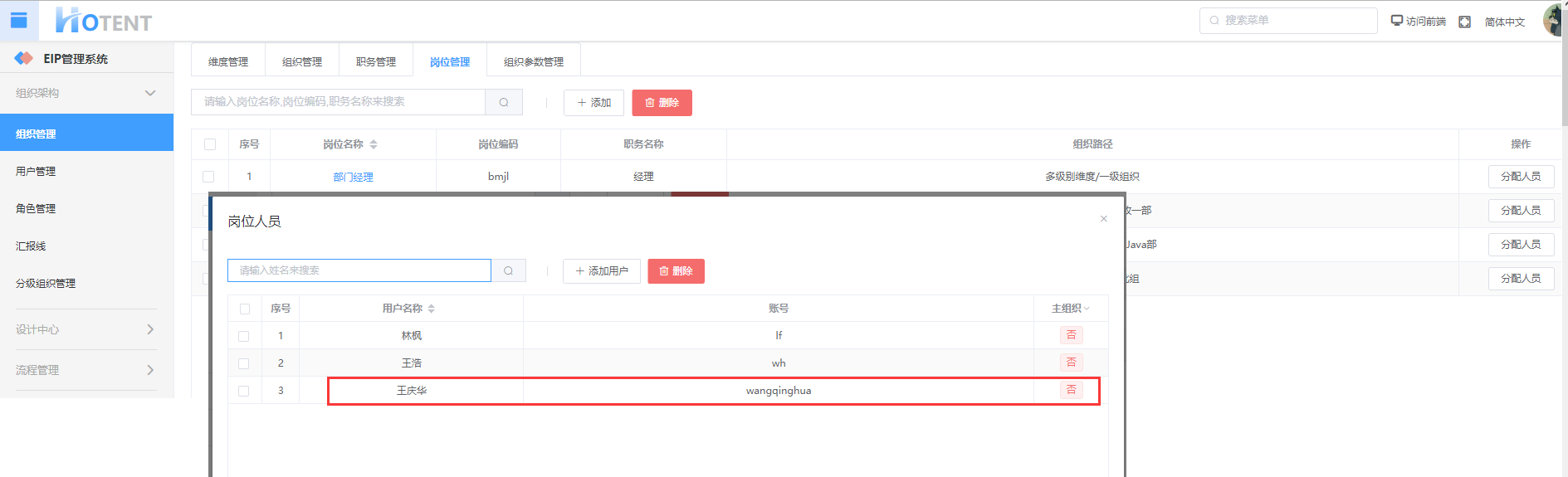

(四)运算类型
功能说明:在“节点人员设置”弹框中点击一次【人员设置】中的“添加”按钮就增加一条人员设置,在【人员设置】中从第二条记录开始每条记录的运算类型不为空(第一条记录的运算类型为空),计算类型有三种:或、与、排除 ,如下所示:
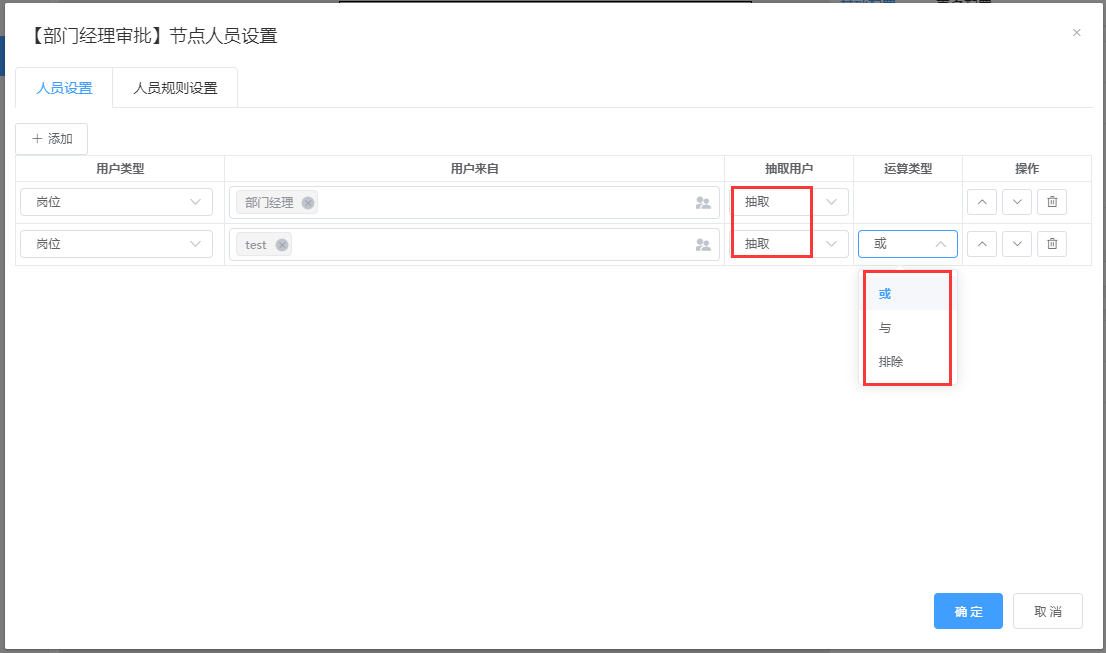
注:1、设置运算类型后,记录从上往下依次按照运算类型进行运算,然后得出结果。
2、设置运行类型必须设置为抽取用户才能进行运算。
- 或运算
在节点“部门经理审批”的节点人员设置弹框中,在【人员设置】中添加了两条记录,第二条记录的运算类型选择:“或”,然后点击弹框的“确定”按钮,进行保存,操作如下:
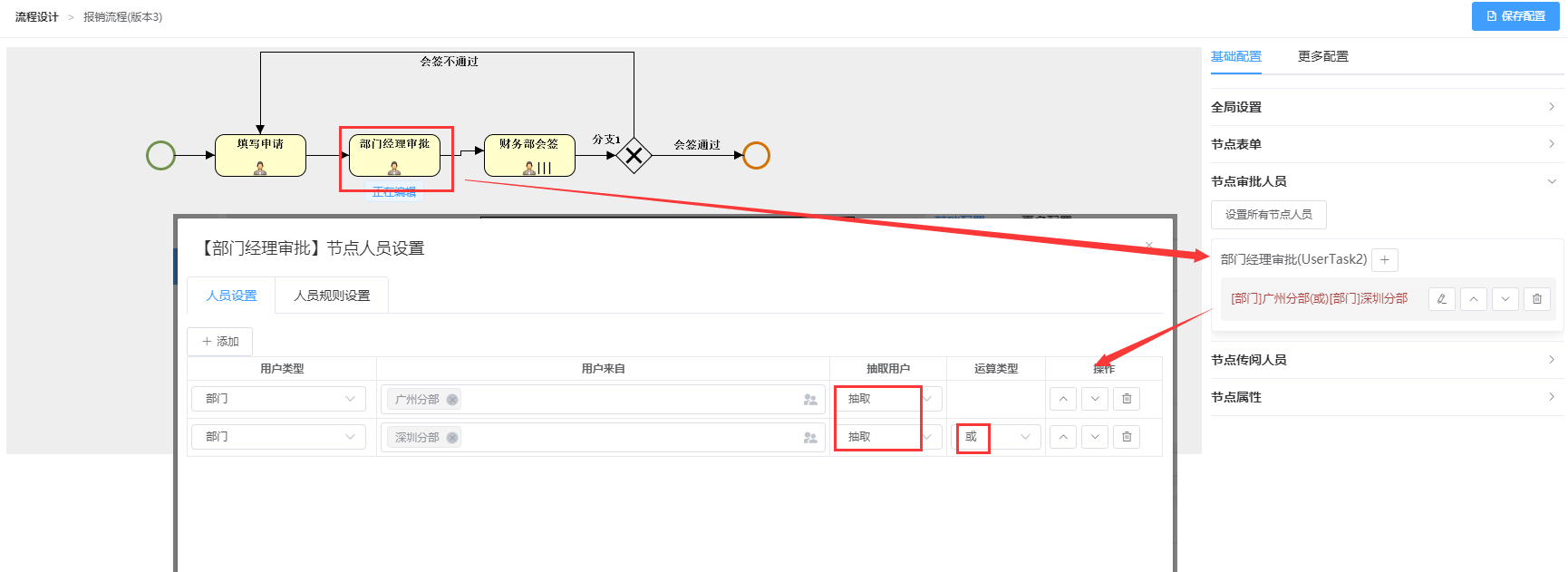
组织“广州分部”与“深圳分部”都各有一个用户如下所示:
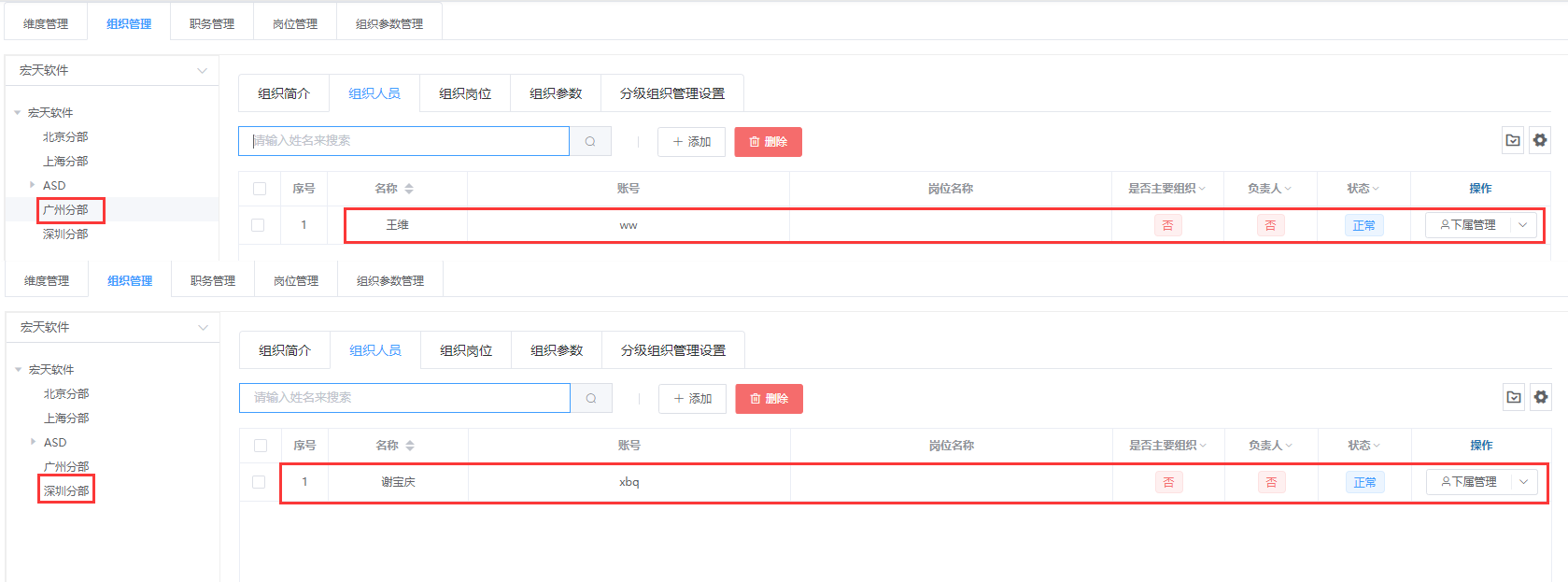
从这两个组织抽取人员进行“或”运算后,得到两个人员。启动流程,流程流转到节点“部门经理审批”时,节点的待执行人有两个,如下所示:

- 与运算
修改节点“部门经理审批”的人员配置,修改后进行保存,如下所示:
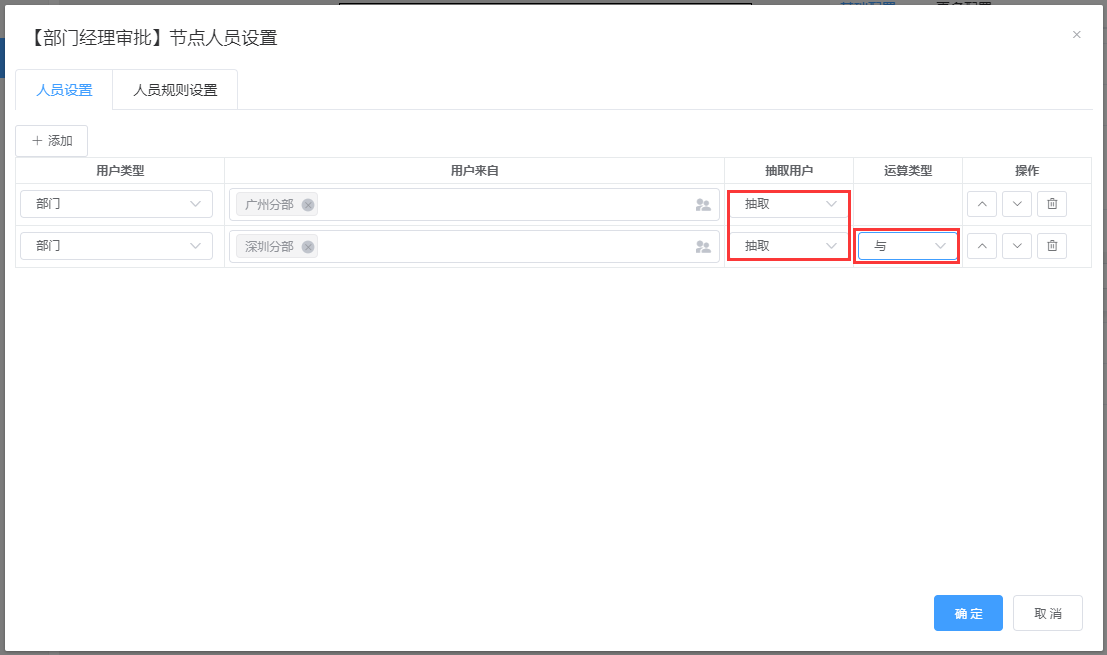
组织“广州分部”中有一个人员,组织“深圳分部””中有两个人员,进行“与”运算后得到的结果是“王 维”,如下所示:
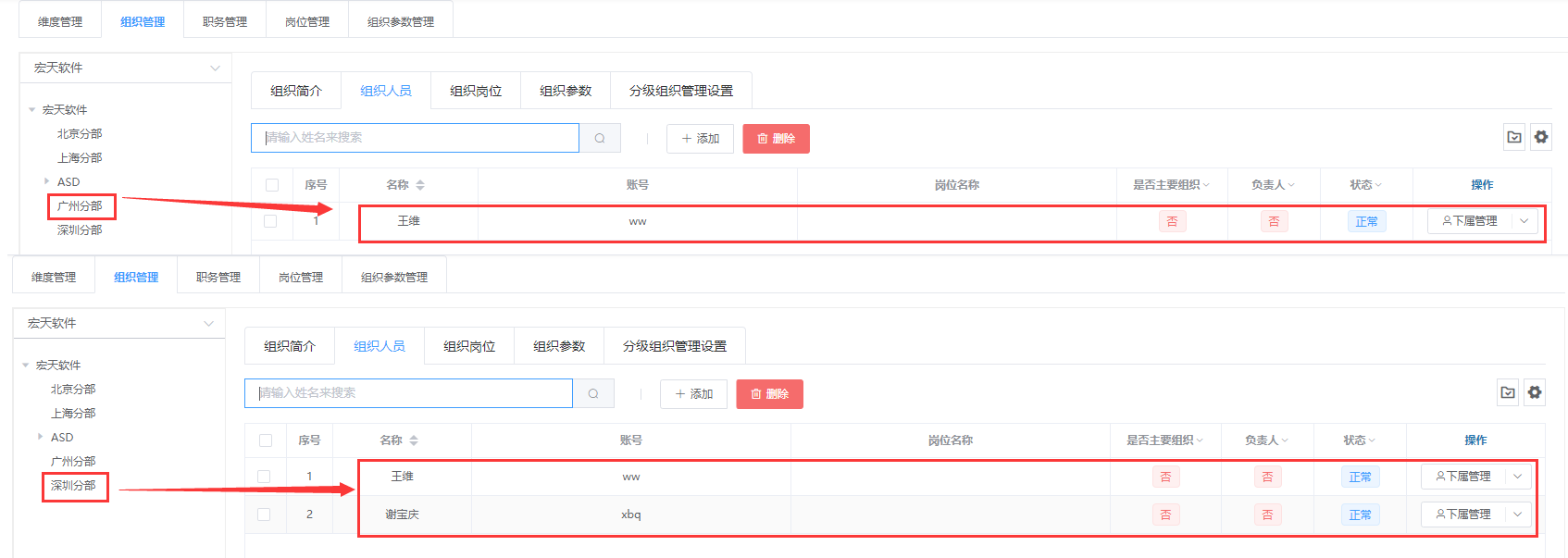
启动流程,流程运转到节点“部门经理审批”,可以看到节点“部门经理审批”的待执行人是“王维”, 如下所示:

- 排除运算
在节点“部门经理审批”节点人员设置弹框中,将第二条人员设置的“运算类型”改为“排除”,然后进行保存,如下所示:
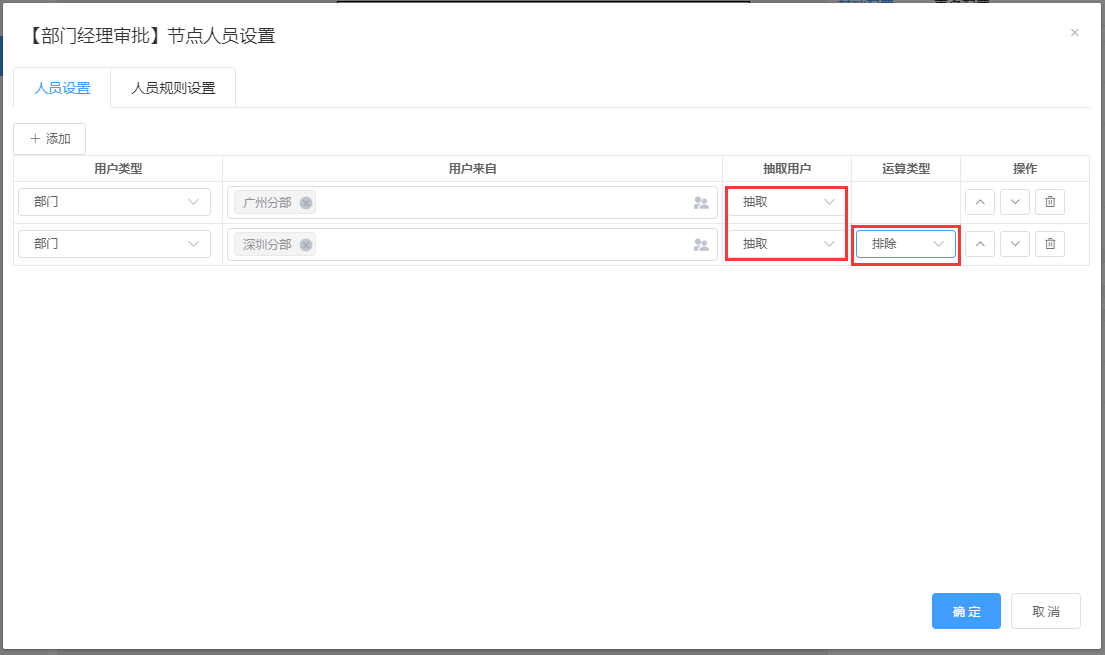
组织“广州分部”中有三个人员,组织“深圳分部”中有两个人员,排除部门“深圳分部”中的用户后,得到的人员是“韩晓晓”,如下所示:
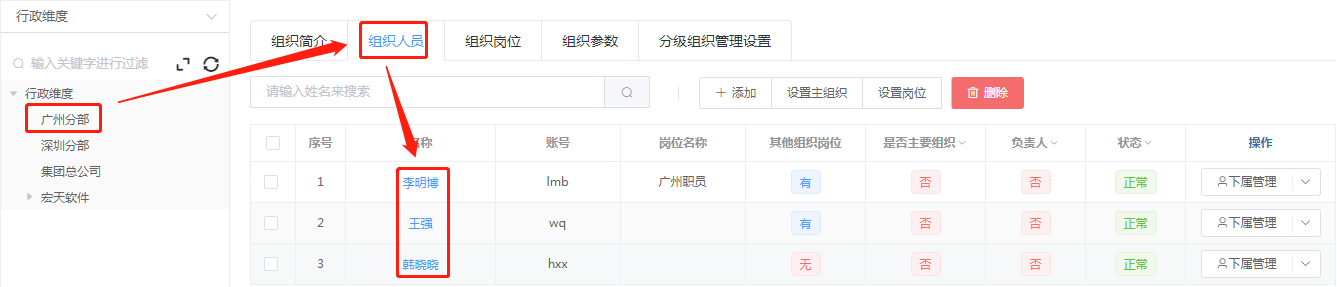

启动流程,流程运行到节点“用户任务1”,节点的待执行人是“韩晓晓”,如下所示:

- 人员规则设置
功能说明: 流程符合这里设置规则时,才会使用人员配置中设置的人员规则。
操作详解:【流程配置】-->【基础配置】-->【节点审批人员】-->【添加】-->【人员规则设置】-->【选择设置规则或脚本】-->【设置规则或脚本】-->【保存】
场景应用:
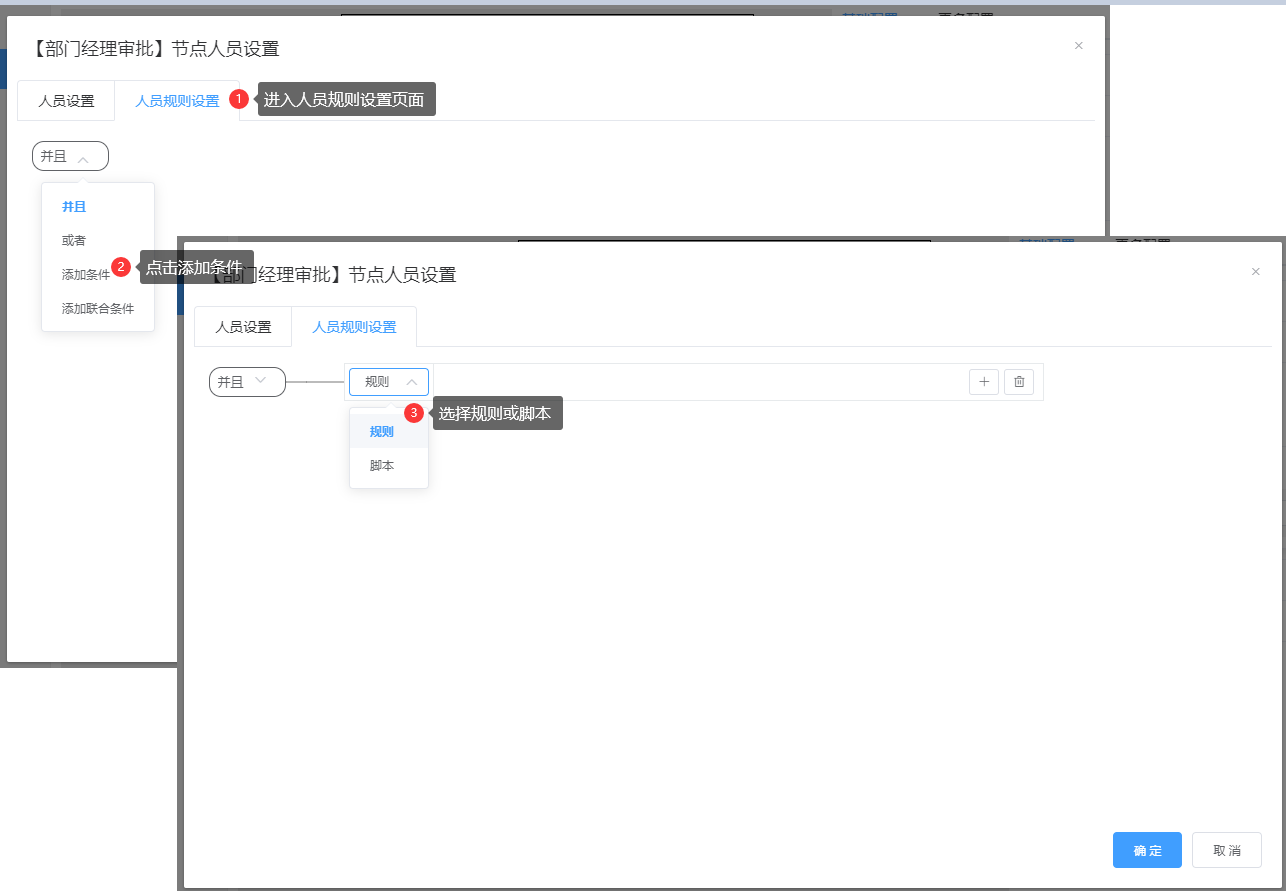
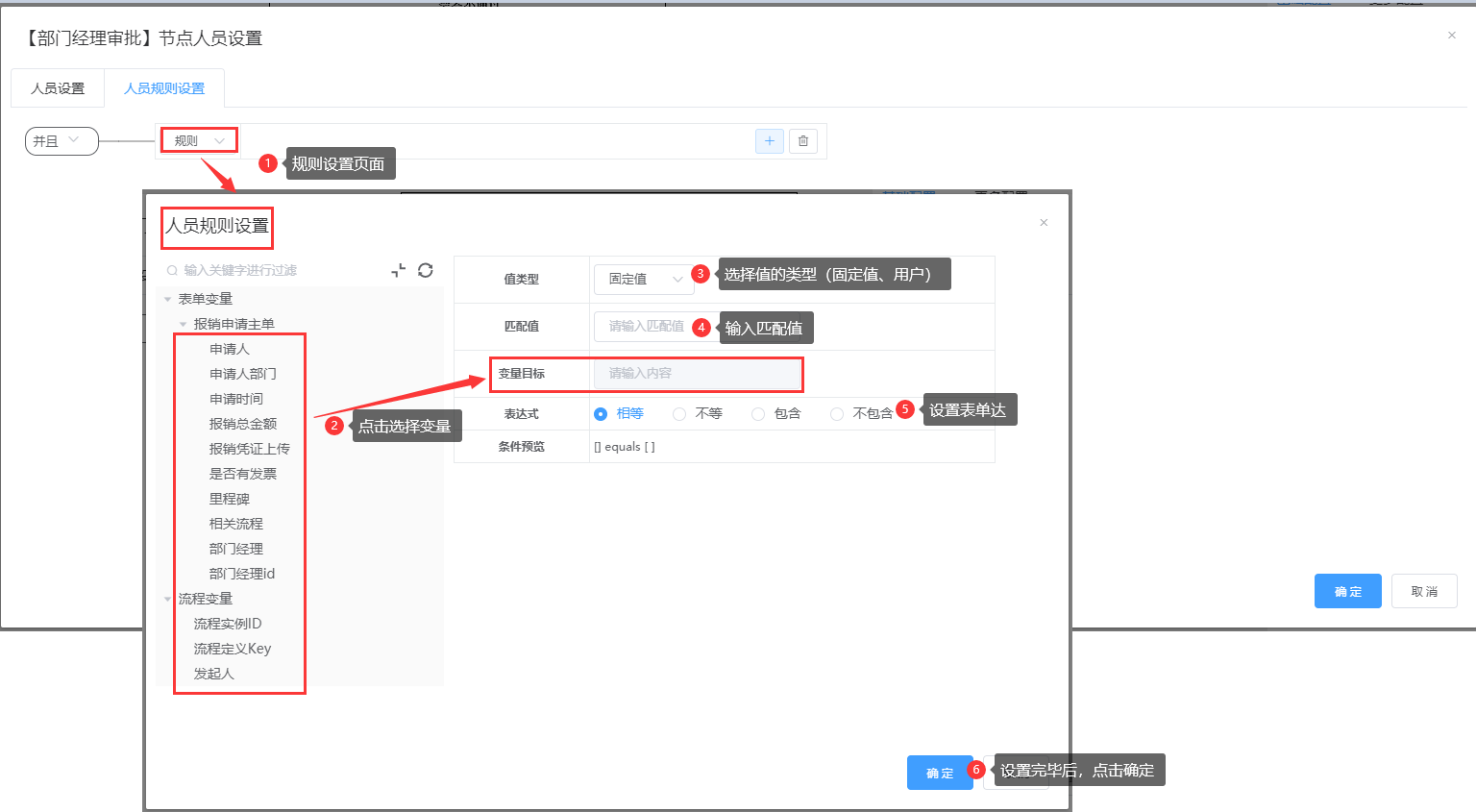
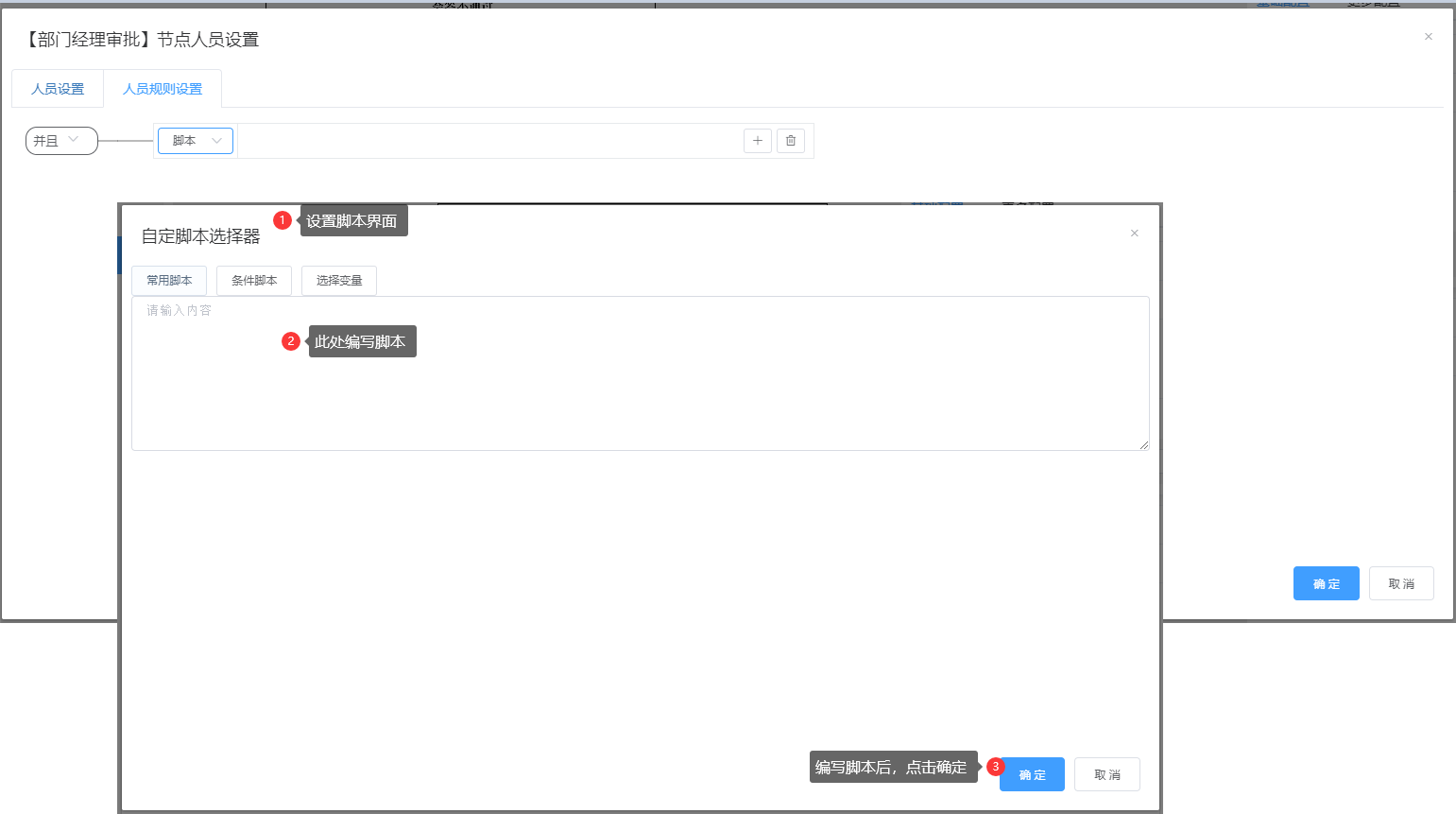
如下图设置的是当表单变量部门经理id为admin时,设置该节点的审批人为“林枫”:
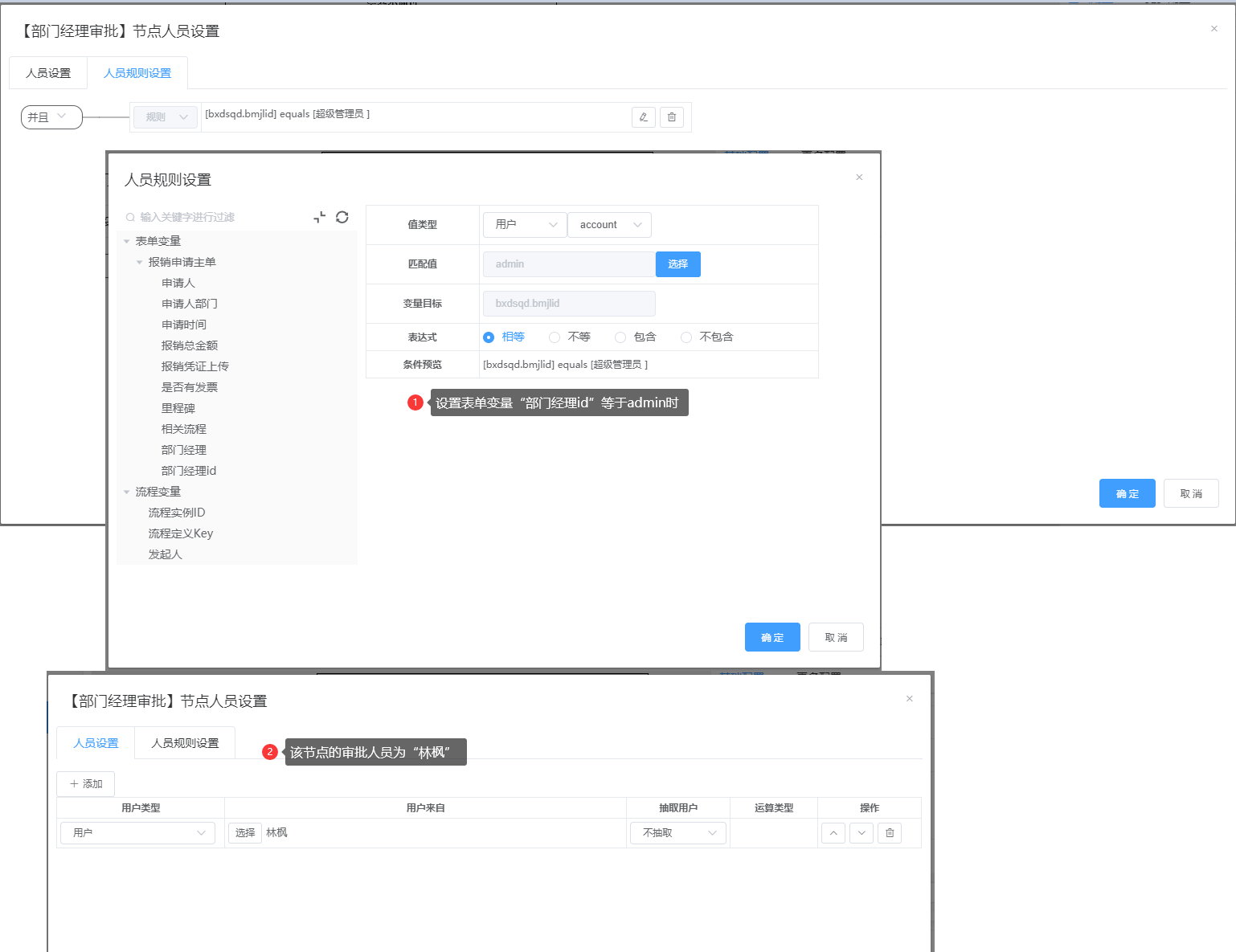
流程启动后,表单字段“部门经理id”的值为admin,所以在部门经理审批环节的审批人为“林枫”;
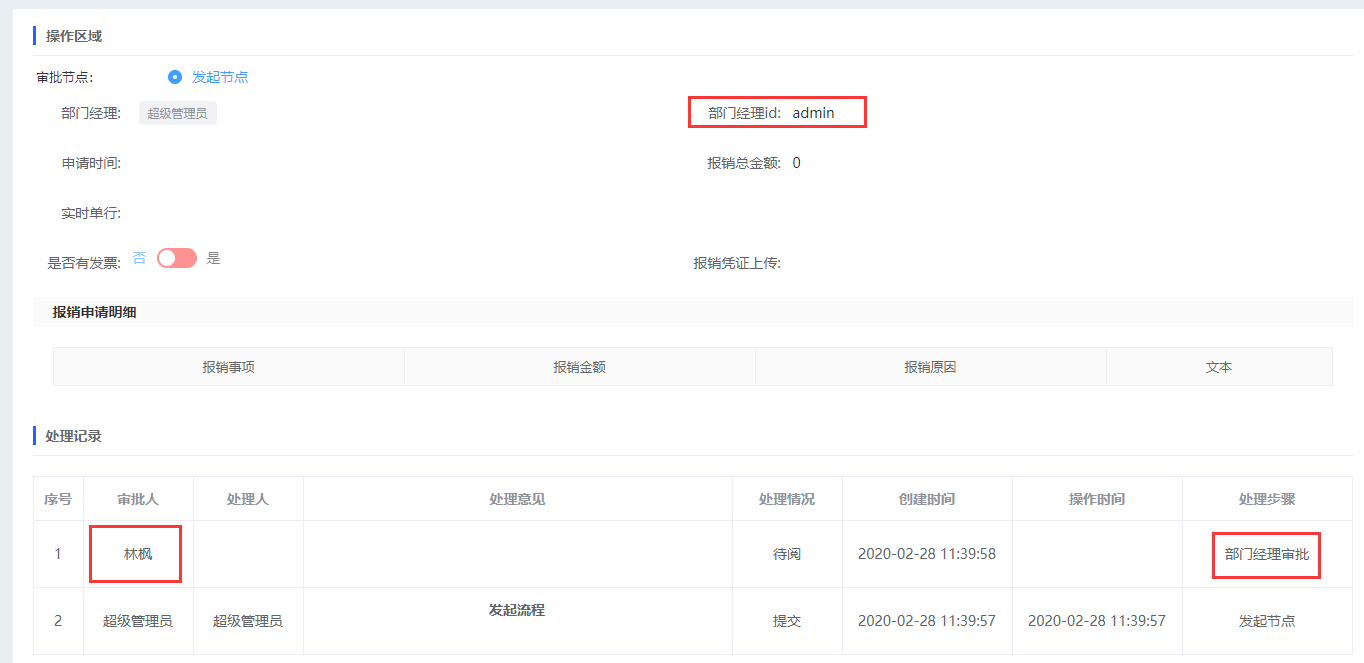
# 节点传阅人员
功能说明: 当节点流程到当前环节时,会将流程传阅给此处设置的流程 。
操作详解:【流程配置】-->【基础配置】-->【节点传阅人员】
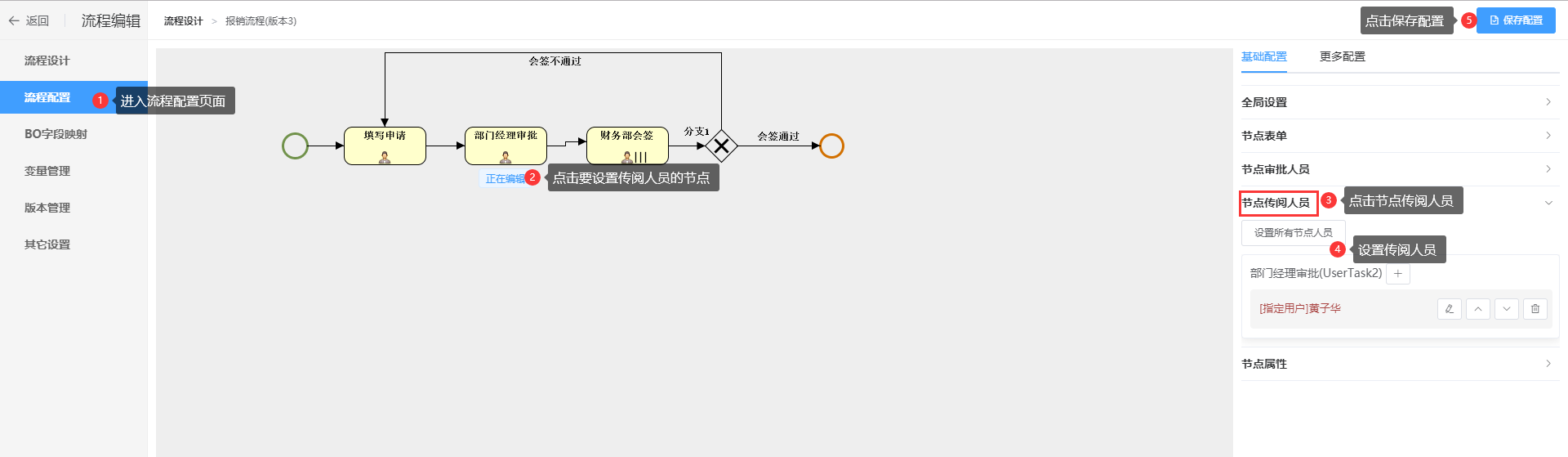
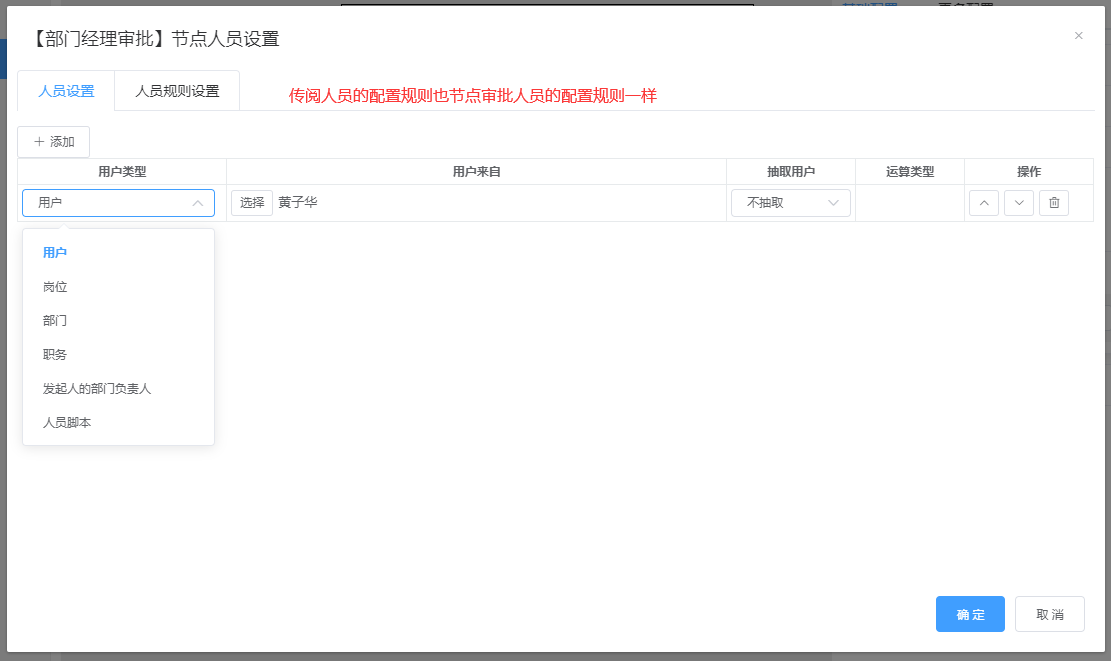
注:1、传阅人员的设置规则与节点审批的设置规则是一样的,请参考节点审批人员的设置说明;
2、流程流程到节点后,会自动传阅给节点传阅人员中设置的用户,用户可在前端【流程中心】 中【待阅事项】中查看;

# 节点属性
功能说明: 此处可设置节点的跳转类型、选择处理人的方式、通知类型、驳回类型等属性。
跳转类型:自由跳转和选择路径跳转。
1.自由跳转
功能说明:可以选择跳转到流程的任何节点。
操作详解: 【流程配置】-->【任意一个节点】-->【节点属性】-->【跳转类型】-->【勾选自由跳转】-->【保存配置】
场景应用:如下图,在用户任务2中选择自由跳转,流程执行过程中跳过用户任务1直接进入用户任务2
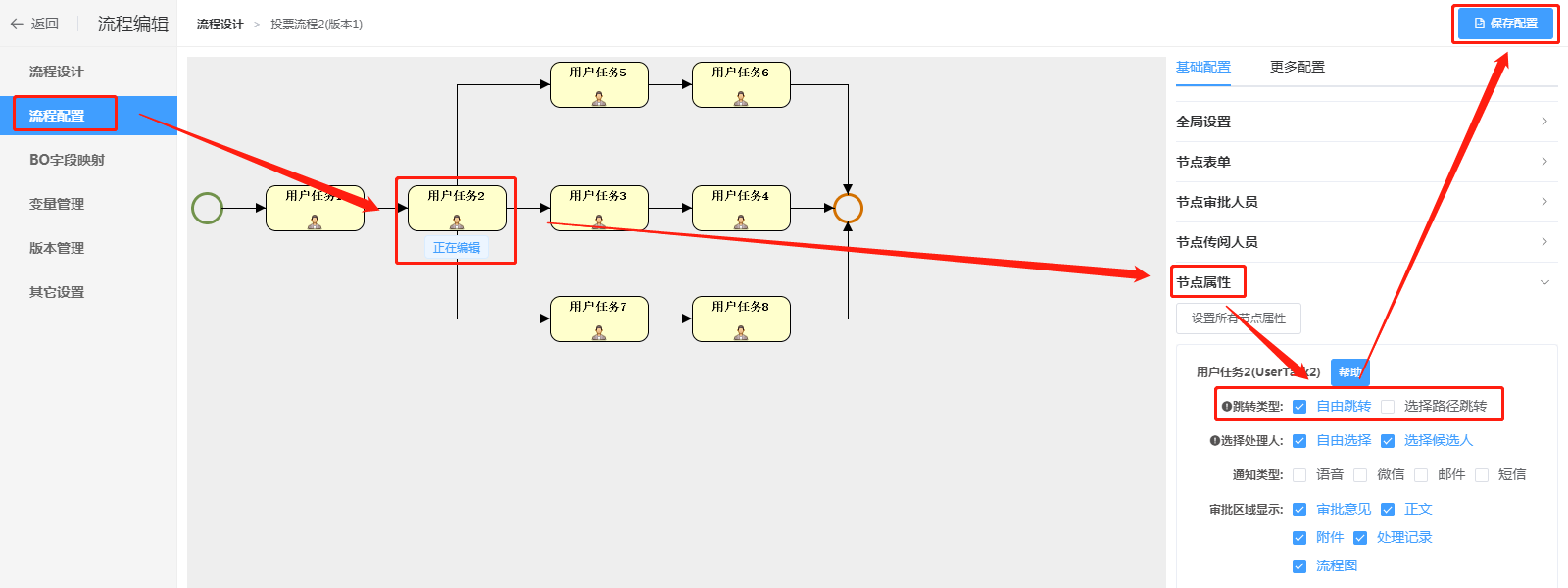

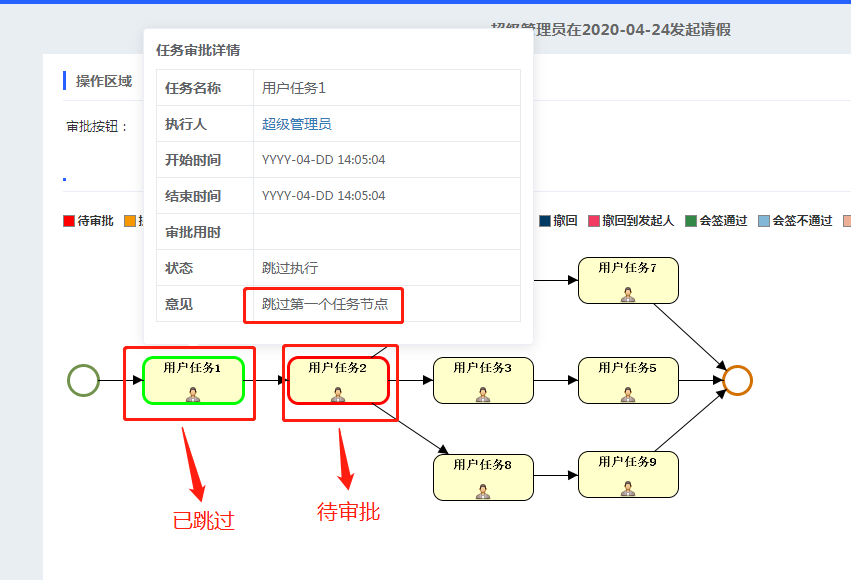
2.选择路径跳转
功能说明:在流程图中,当节点后面有多条路径时,可以选择其中的某条路径往下流转
操作详解:【流程配置】-->【任意一个节点】-->【节点属性】-->【跳转类型】-->【勾选选择路径跳转】-->【保存配置】
场景应用:
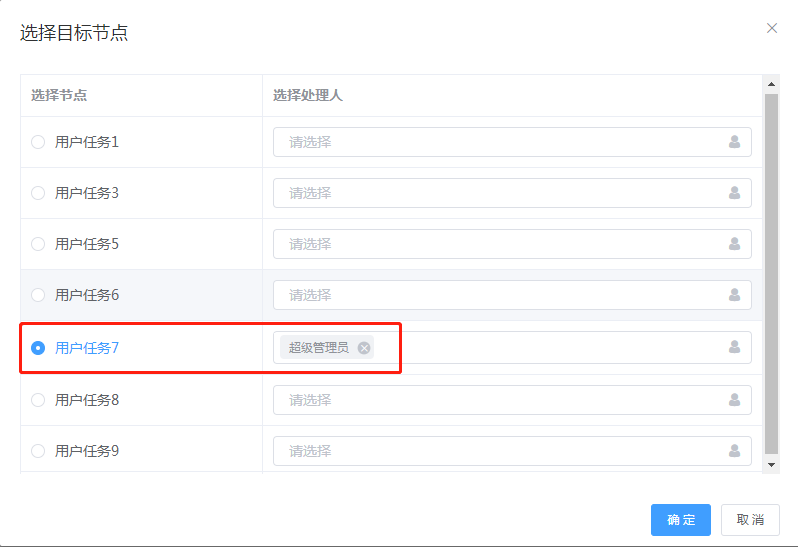

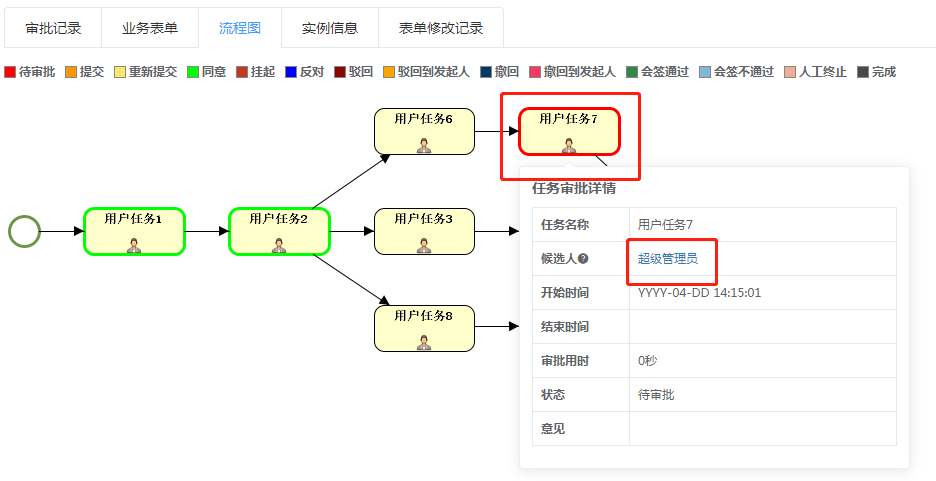
选择处理人
在节点属性中可以针对每个节点设置跳转类型 ,选择处理人有两种:自由选择和选择候选人。
1.自由选择
功能说明: 可以自由选择任何用户作为下一环节的处理人 。
操作详解:【流程配置】-->【任意一个节点】-->【节点属性】-->【选择处理人】-->【勾选自由选择】-->【保存配置】
场景应用:

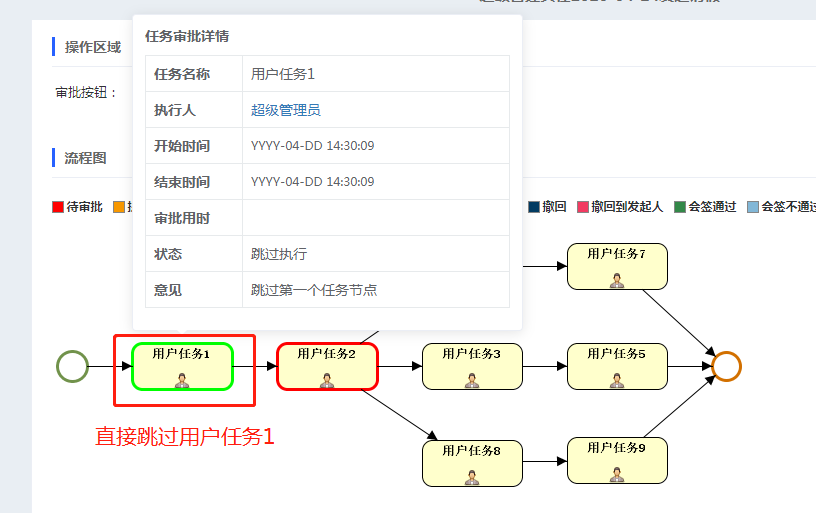
2.选择候选人
功能说明: 用户节点设置的候选人中选择一个作为下一环节的处理人。
操作详解:【流程配置】-->【任意一个节点】-->【节点属性】-->【选择处理人】-->【勾选选择候选人】-->【保存配置】
场景应用:在用户任务2中设置选择候选人,当流程完成第一个流程,会弹出选择处理人弹窗。
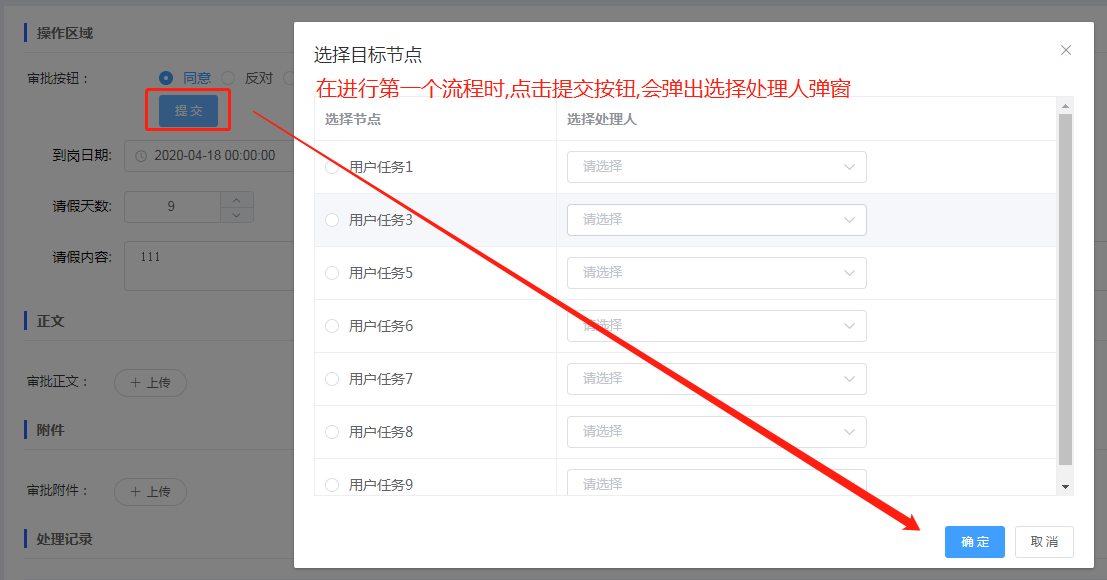
通知类型
功能说明:在通知类型中有四个选项,语音、微信、邮件、短信,分别可以用不同的方式通知用户流程的相关审批信息。
操作流程:【流程配置】-->【基础配置】-->【通知类型】
应用场景:但流程运行到用户任务2时,通过获取用户的基本信息,发送通知。
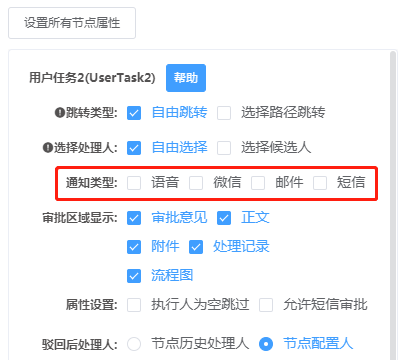
审批区域显示
功能说明:用户可选择审批意见、正文、附件、处理记录和流程图这五个选择显示在审批页面中。
操作详解:【流程配置】-->【任意一个节点】-->【节点属性】-->【选择审批区域显示】-->【保存配置】
场景应用:如在投票流程审批页面中显示想要操作的区域。
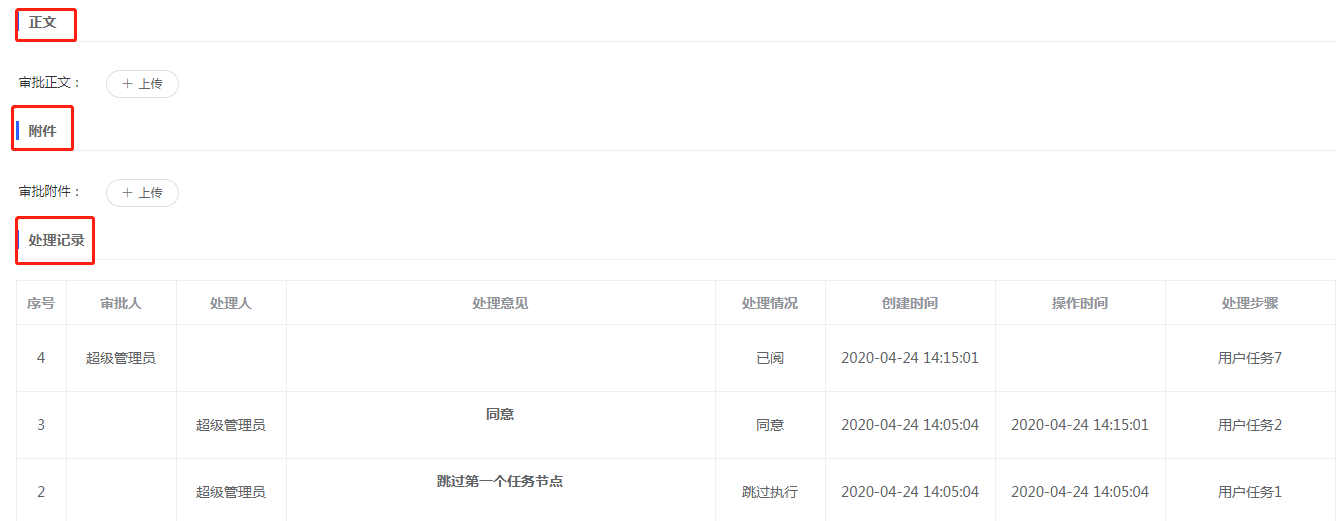
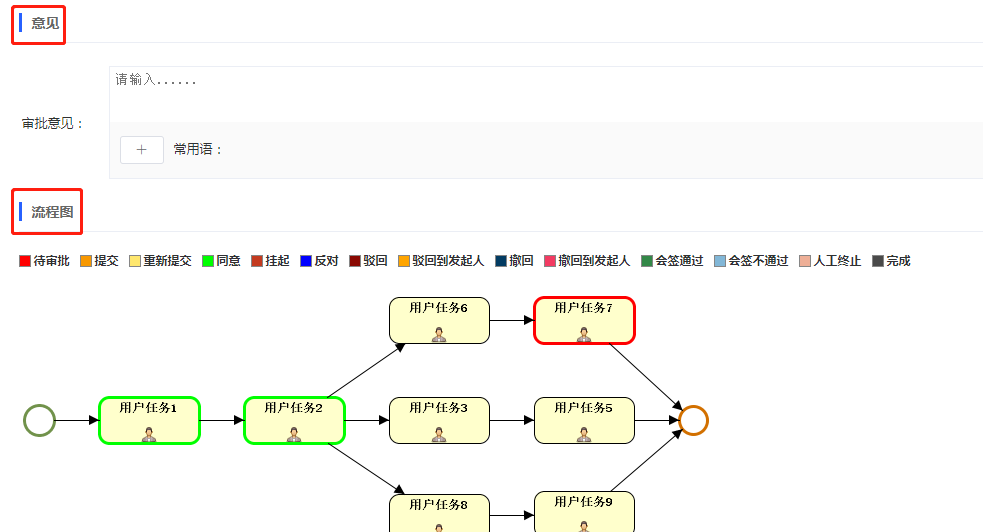
属性设置
功能说明:设置该节点处理的方式。
1.执行人为空跳过
功能说明:当下一个环节的执行人为空时,可直接跳过该环节审批 。
操作详解:【流程配置】-->【任意一个节点】-->【节点属性】-->【属性设置】-->【勾选执行人为空跳过】-->【保存配置】
场景应用:

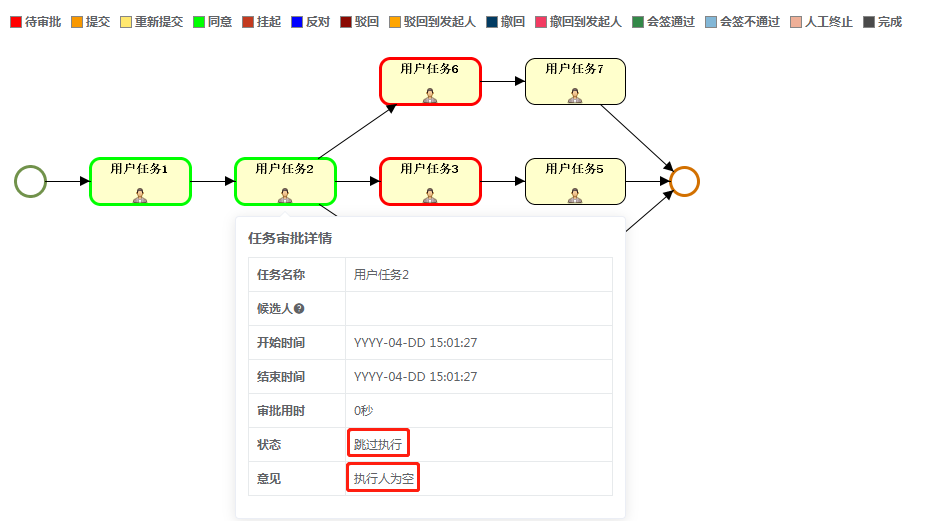
2.允许短信审批
功能说明:当流程运行到该节点时,给节点处理人发送短信,处理人可在短信上审批。
操作详解:【流程配置】-->【任意一个节点】-->【节点属性】-->【属性设置】-->【勾选允许短信审批】-->【保存配置】
驳回后处理人
功能说明:驳回到该节点后,选择具体的节点处理人。
1.节点历史处理人
功能说明: 驳回到该节点后,节点任务的待执行人是该节点的历史处理人 。
操作详解:【流程配置】-->【任意一个节点】-->【节点属性】-->【驳回后处理人】-->【勾选节点历史处理人】-->【保存配置】
场景应用:
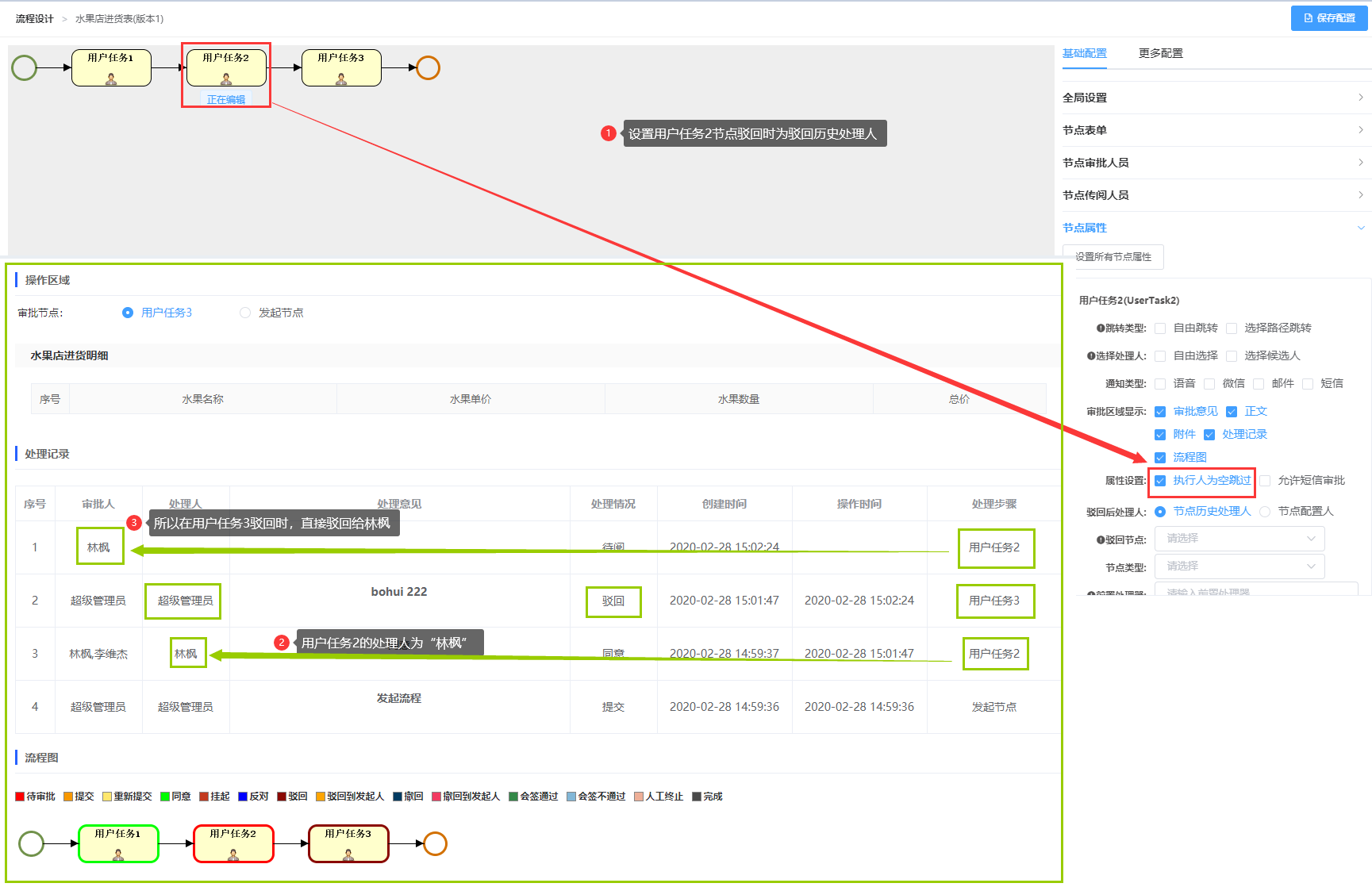
2.节点配置人
功能说明:驳回到该节点后,节点任务的待执行人是该节点在【节点人员】中配置的人员 。
操作详解:【流程配置】-->【任意一个节点】-->【节点属性】-->【驳回后处理人】-->【勾选节点配置人】-->【保存配置】
场景应用:
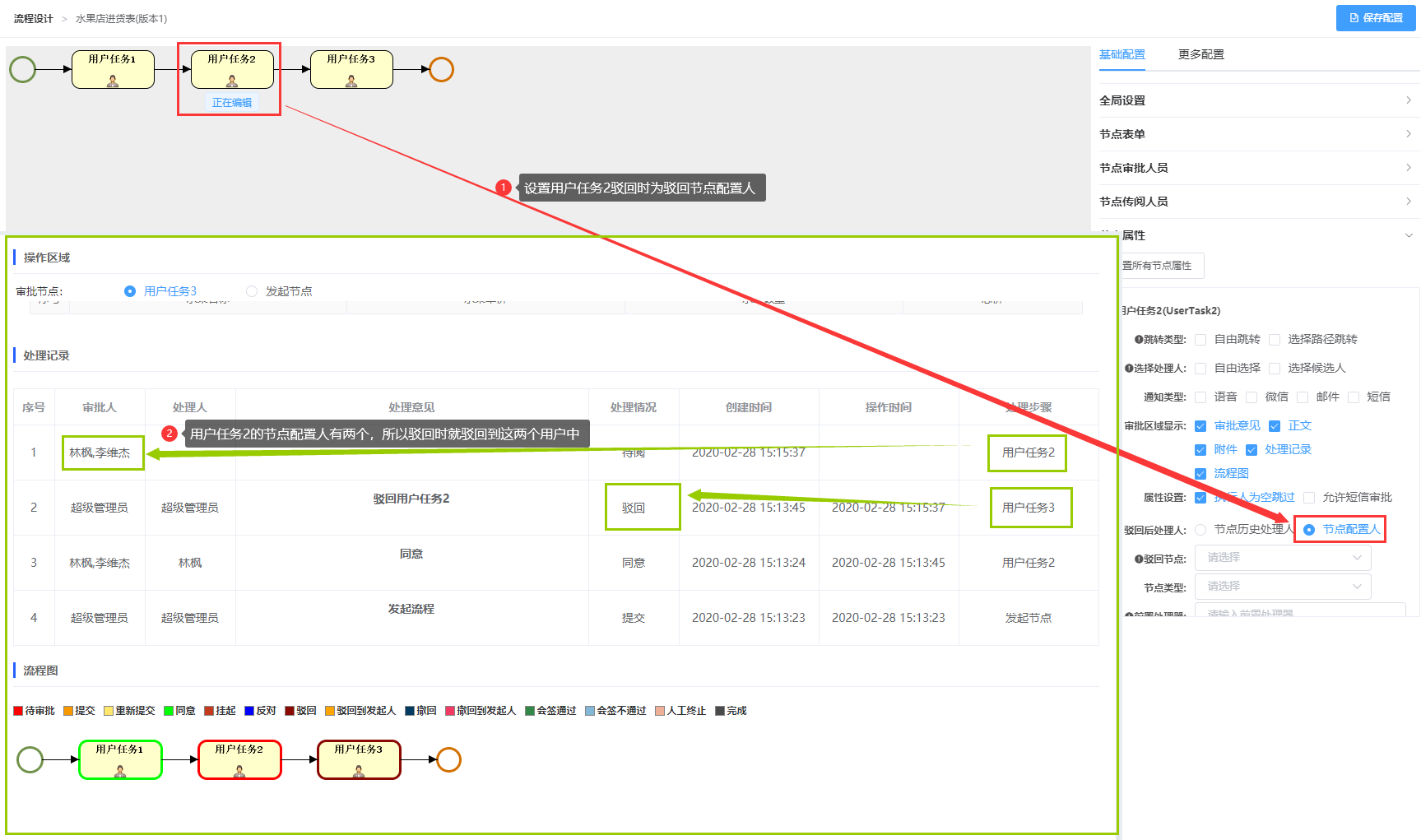
驳回节点
功能说明:固定设置该节点驳回跳转的节点。
操作详解:【流程配置】-->【任意一个节点】-->【节点属性】-->【驳回节点】-->【选择框】-->【保存配置】
场景应用:
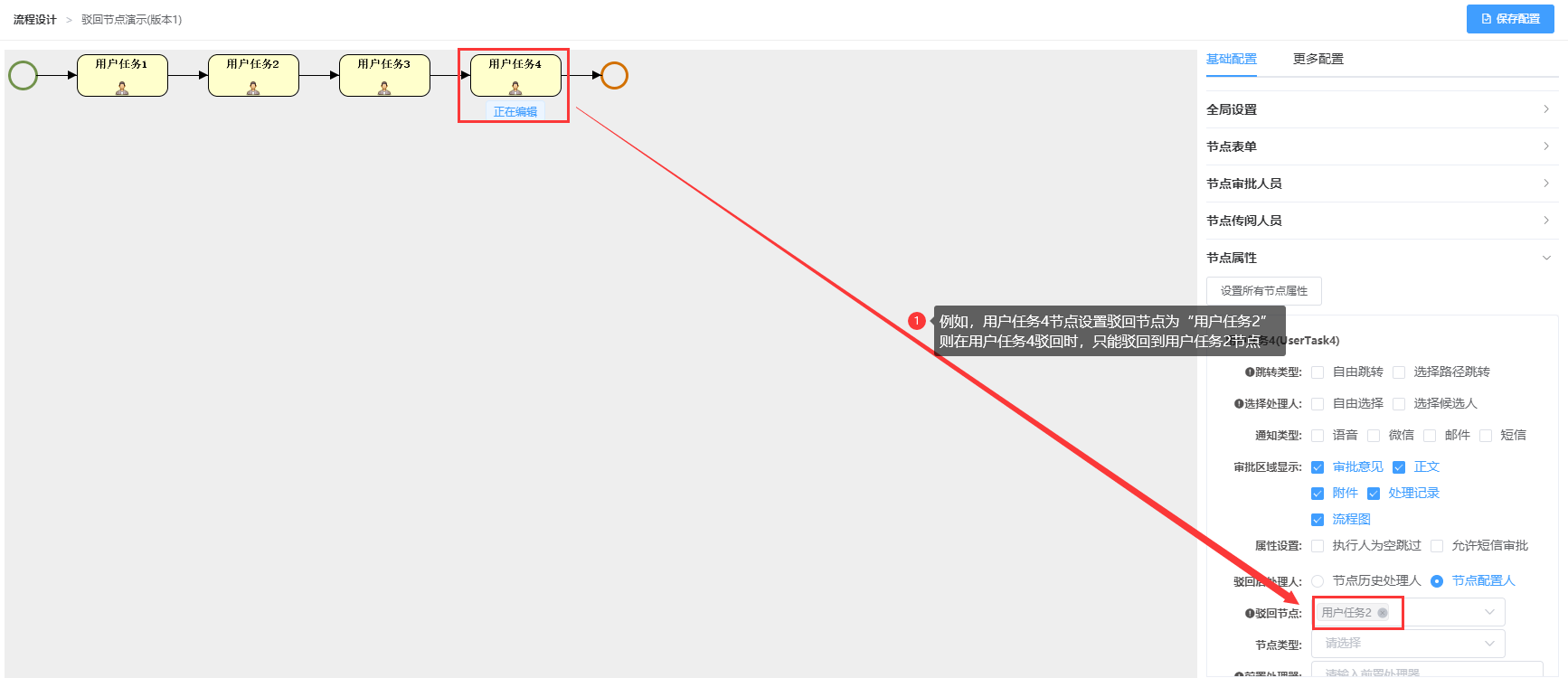
前置处理器
功能说明: 设置在节点任务产生前触发的事件 。
后置处理器
功能说明: 设置在节点任务处理后触发的事件 。
# 子流程设置
设置外部子流程的表单、节点人员等属性;
第一步:进入流程配置页面;
第二步:点击外部子流程节点;
第三步:在右侧基础配置中点击子流程配置-“设置外部子流程”按钮;
第四步:进行子流程配置界面,并配置子流程属性;
第五步:配置完毕,点击保存配置。
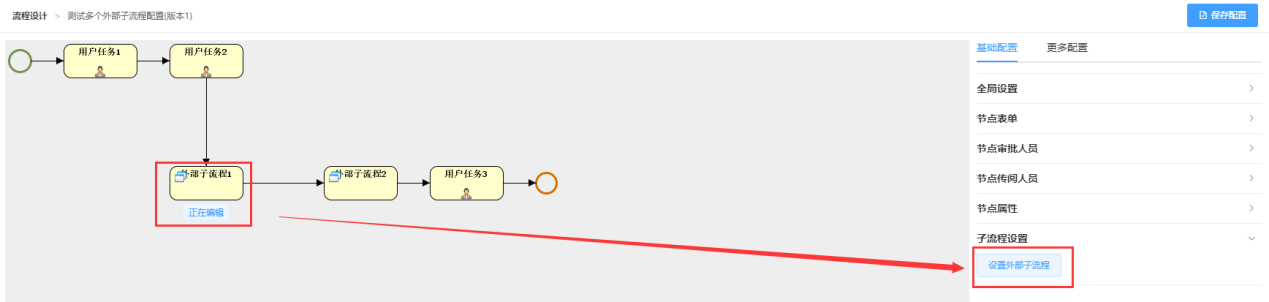
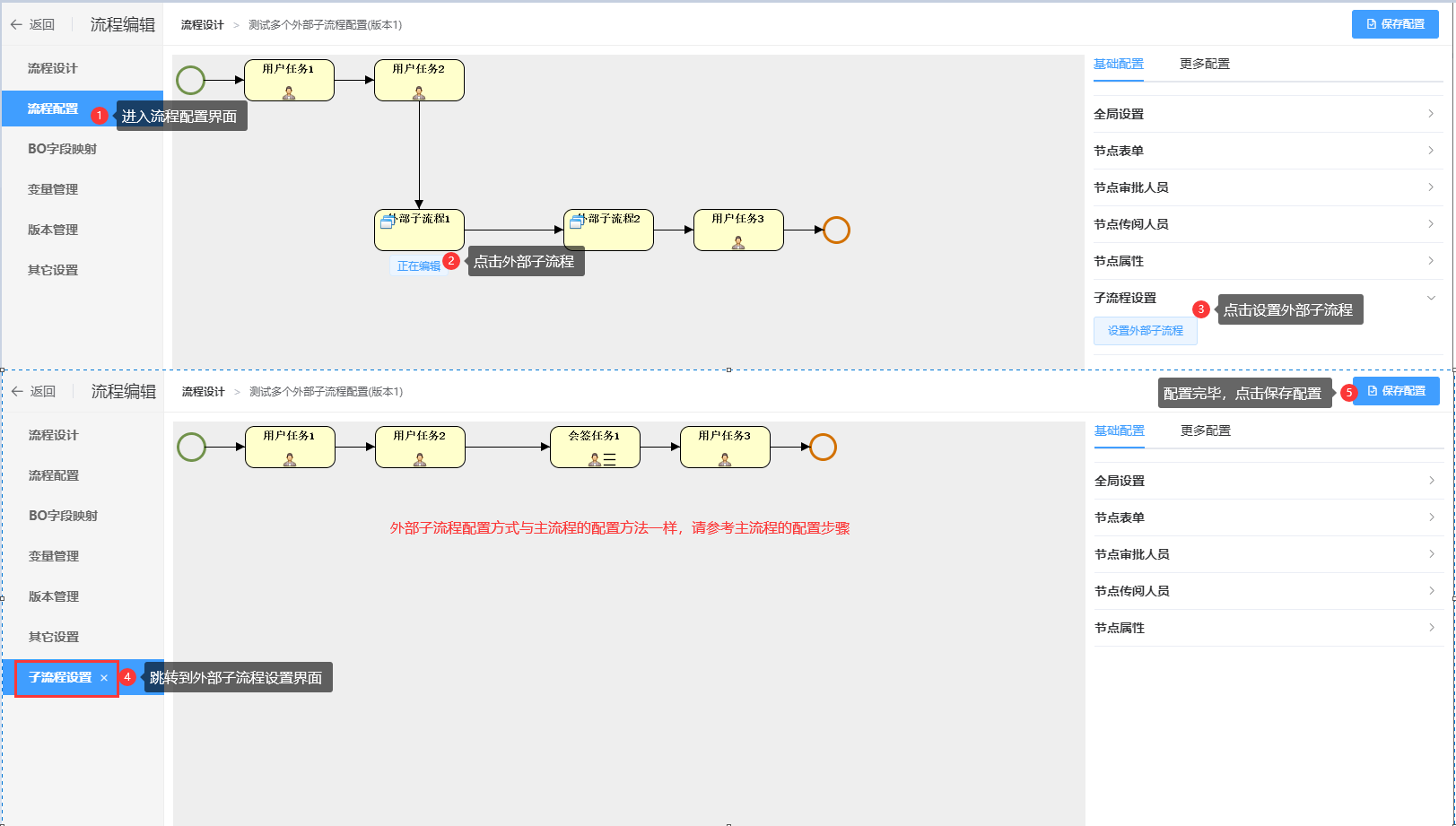
# 会签规则配置
流程图中有会签节点时,在【流程配置】页面中点击选中会签节点,然后在基础配置页面中有“会签规则配置”项,在这里设置会签节点的会签规则,如下所示:
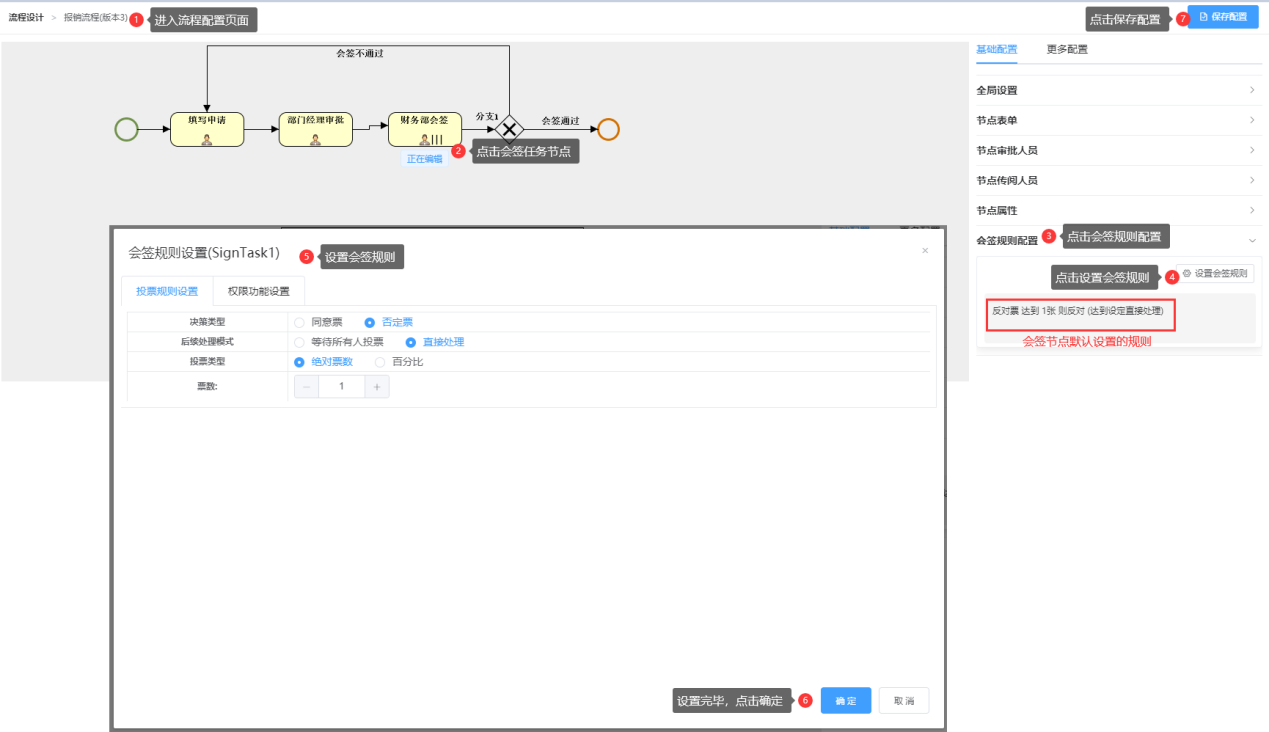
决策类型
统计的票数类型,选择统计同意票的票数或者统计反对票的票数。后续处理模式
“等待所有人投票”是指当投票结果已满足设置的投票规则时,直到还未投票的用户都投票后会签节点的任务才会被处理。投票类型
统计票数时有两种方式,一种是统计的绝对票数,一种是统计的百分比。票数
统计的票数类型的票数达到这里设置的数字或者百分数时,即投票规则满足。
会签节点的投票结果:统计反对票时,当反对票的票数或者所占百分比(所占百分比=反对票/所有票数)满足这里设置的“票数”时,会签节点的投票结果是反对,若不满足则会签节点的投票结果是同意;统计同意票时,当同意票的票数或者所占百分比(所占百分比=同意票/所有票数))满足这里设置的“票数”时,会签节点的投票结果是同意,若不满足则会签节点的投票结果是反对。
权限功能设置:
一票制:有一票制特权的用户审批会签任务后,设置的投票规则会无效,以该用户的审批结果作为会签节点的投票结果。
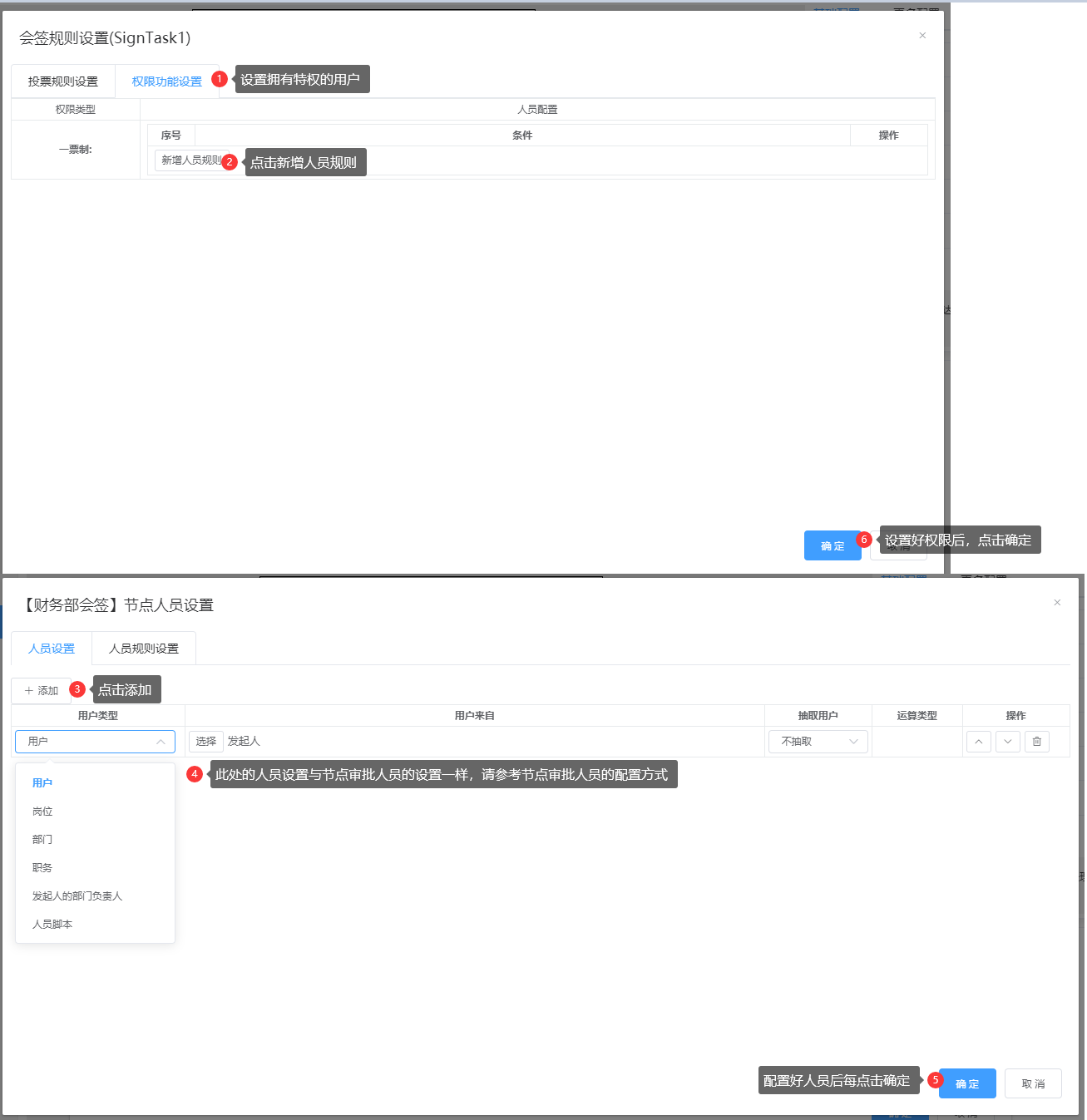
# 节点按钮
功能说明:配置节点审批的时审批按钮、给该节点的节点按钮进行新增、删除、初始化的操作。
操作详解:【流程配置】-->【更多配置】-->【节点按钮】-->【编辑】
场景应用: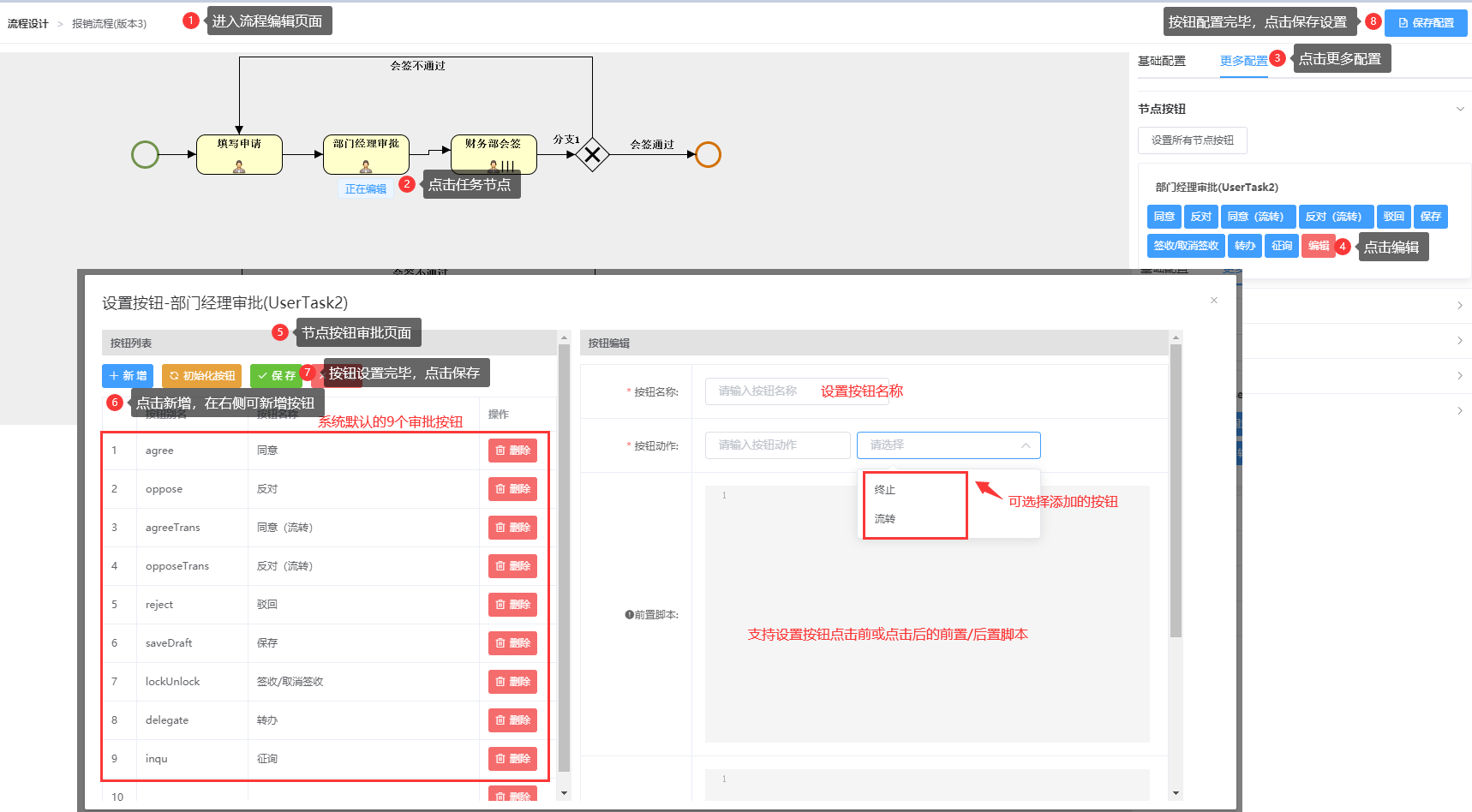
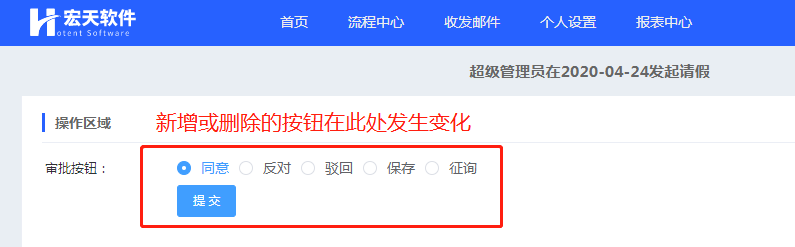
初始化按钮:即恢复节点默认显示的按钮;
前置脚本:javascript脚本,在提交前做些处理,参数:_req,boData,_this,返回:true/false。返回false时不做提交动作。
groovy脚本:java脚本,控制按钮是否显示,返回 false不显示,返回 true显示(上下文变量:1.流程变量。2.BO数据返回:true/false。;)
- 同意/反对
同意
功能说明:点击同意即表示同意所提交的事项内容,完成当前环节的流程审批。
场景应用: 如当前审批人同意所提交的事项内容,可在“审批意见”填写区域输入具体处理意见,并明确表示同意后,选择“同意”功能提交。反对
功能说明:会签环节中,如当前审批人对所提交的事项内容有异议,可使用反对按钮。
场景应用:费用预算申请需要部门负责人和项目负责人会签,项目负责人不同意该费用预算申请,则可填写反对意见,并选择“反对”按钮提交。
- 流转/同意(流转)/反对(流转)
- 流转
功能说明:用户将自己的任务流转给其他用户 。
场景应用 : 如当前审批事项需流转给相关部门人员审批,用户可将自己的任务流转给其他用户,其他用户审批收到的流转任务,根据流转时设置的“任务通过规则”可以计算出任务流转后的结果,可以根据流转后的最后结果选择流程路径。
- 同意(流转)
功能说明:流转任务中的审批按钮:同意(流转)表示同意所提交的事项内容。
场景应用 : 当用户打开流转任务,在任务的审批页面中只有同意(流转)、反对(流转)的按钮,若当前审批人同意流转的事项内容,可在“审批意见”填写区域输入具体处理意见,点击“同意(流转)”按钮进行审批。
- 反对(流转)
功能说明:流转任务中的审批按钮:反对(流转)表示反对所提交的事项内容。
场景应用 : 当用户打开流转任务,在任务的审批页面中只有同意(流转)、反对(流转)的按钮,若当前审批人反对流转的事项内容,可在“审批意见”填写区域输入具体处理意见,点击“反对(流转)”按钮进行审批。
操作流程:【流程审批页面】-->【选择流转,点击提交】-->【流转规则配置】-->【确定】
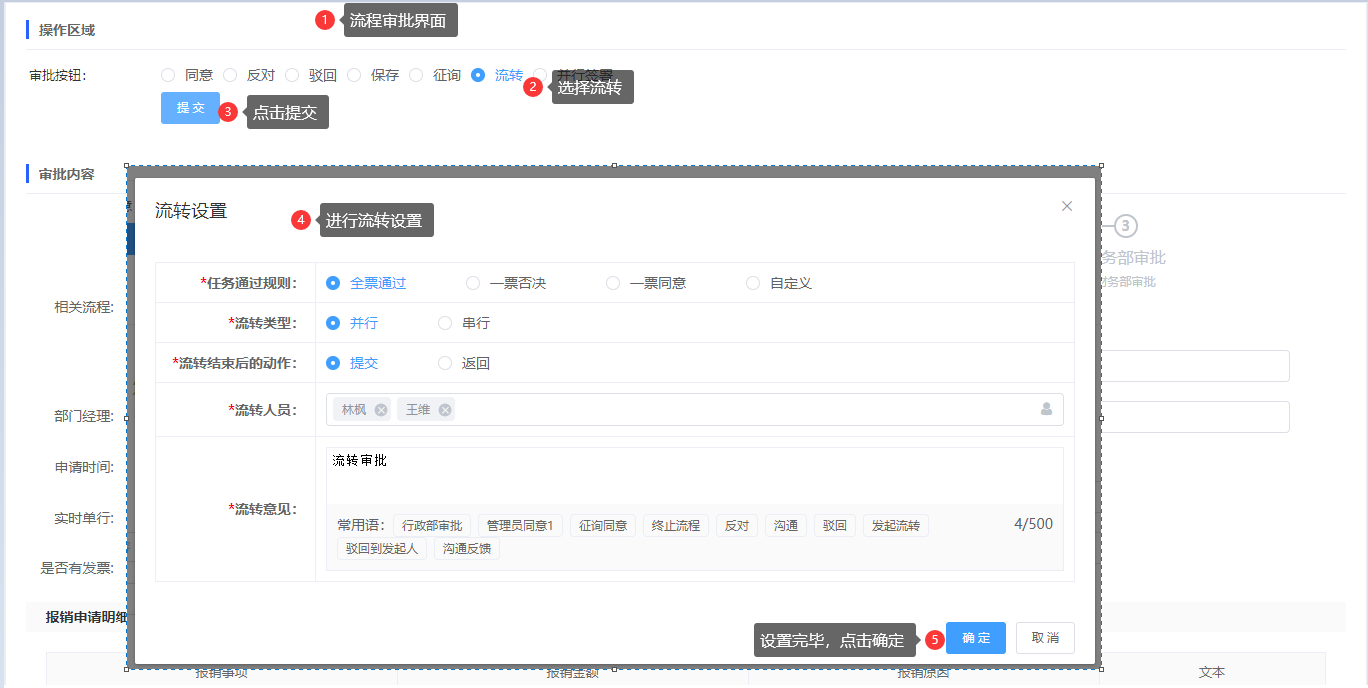
流转设置项说明:
一、任务通过规则
全票通过:即流转人员需要全部都同意(流转),流转状态才为通过;
一票否决:即有一个用户反对(流转),流转状态为不通过;
一票同意:只要有一个用户同意(流转),流转状态就为通过;
自定义:自由设置流转任务的通过规则;
二、 流转类型
并行:即流转人员不分先后顺序,可以一起进行流转审批;
串行:即第一个流转人员审批完后,才会产生第二个流转任务;
三、 流转结束后的动作
提交:即流转结束后,直接提交流转到下一环节;
返回:即流转结束后,返回到发起流转的环节。
- 驳回
- 驳回发起人
功能说明:将流程驳回到发起人,可设置驳回后的流程走向。
场景应用:IT项目立项时,没有上传报相关文件,可驳回到发起人,上传文件后重新提交。
- 驳回上一步
功能说明:将流程驳回到上一步审批节点 。
场景应用 : 上一节点表单信息漏填或错填时,可驳回上一步节点,修改信息后重新提交。
- 驳回指点节点
功能说明:将流程驳回到指定的节点。
场景应用 :流程走到比较后的节点时,才发现信息漏填或错填,可驳回填信息的节点,重新填写。
驳回按钮-设置驳回方式界面:
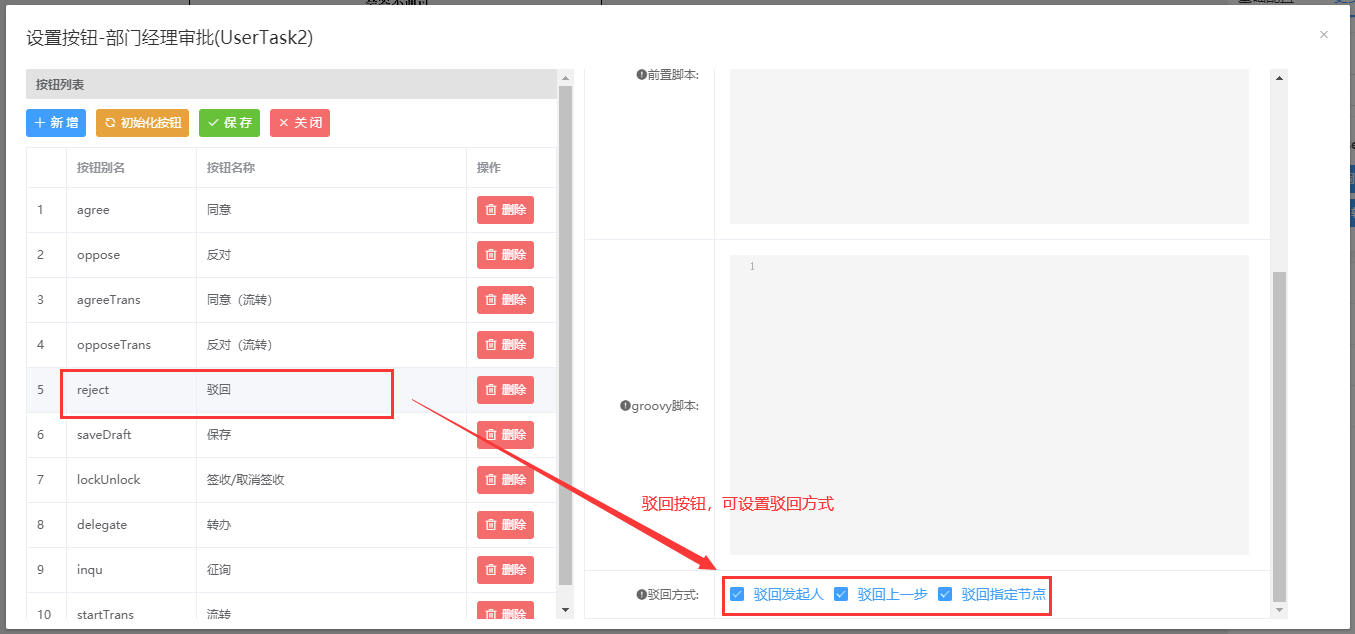
审批页面-驳回界面

- 保存
功能说明:将表单内容进行保存,保存后可在“我发起的”中查看草稿。
场景应用:用户可对没有填写完的表单先进行保存,下次打开该草稿是也可进行编辑、提交或删除该草稿 。
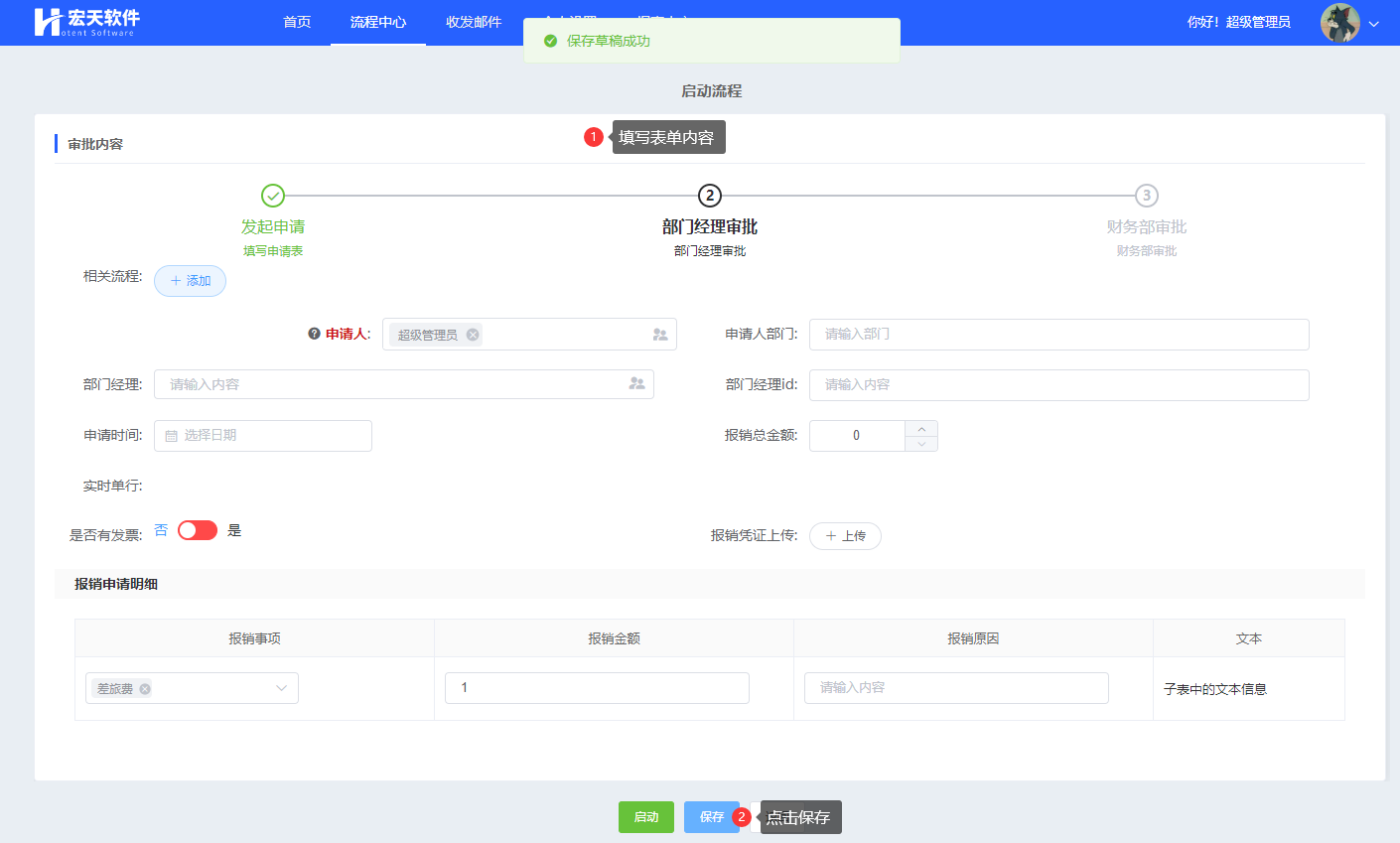
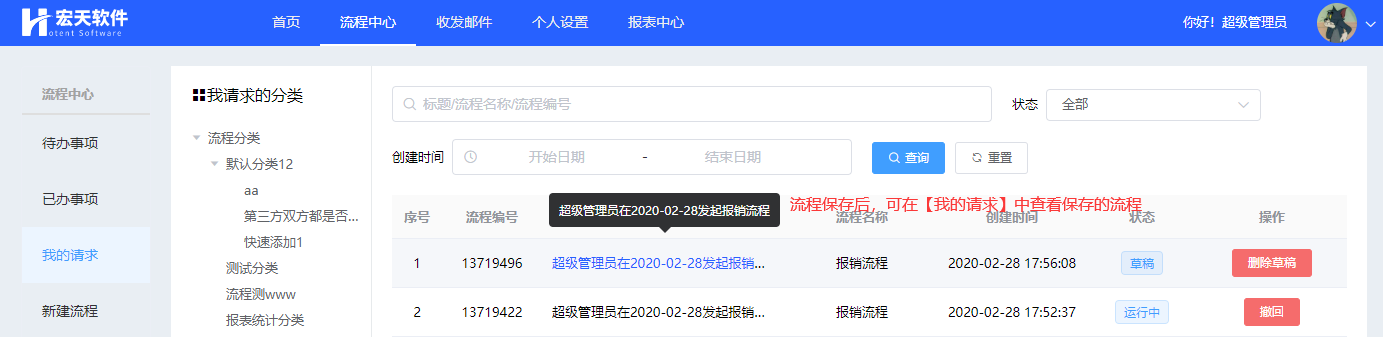
- 签收/取消签收
功能说明:使用“签收”按钮后,流程的其他执行人在待办中将看不到该待办 。
场景应用:当“用户任务”节点的待执行人有多个人时,会在审批页面显示“锁定”的按钮,其中一个执行人将该待办锁定后,其他人将不能查看并且不能处理该待办。
按钮设置:签收-强制签收:即审批人需要先签收才能进行其他的审批操作;
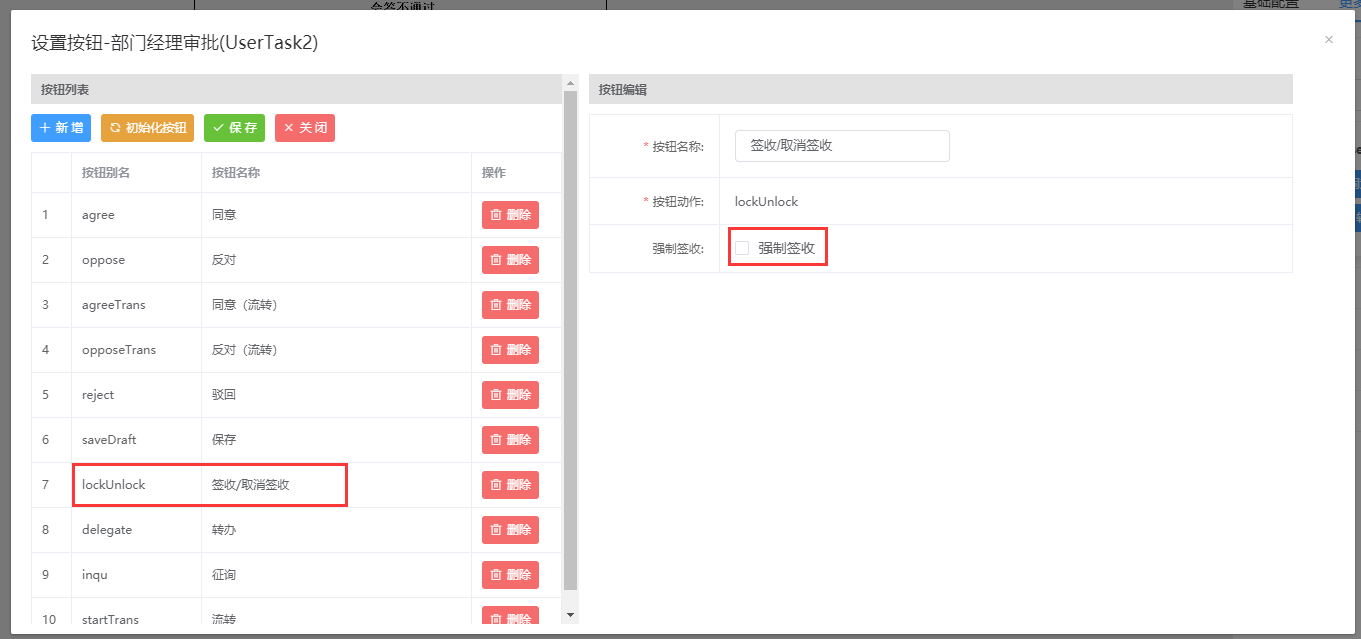
签收操作如下图:
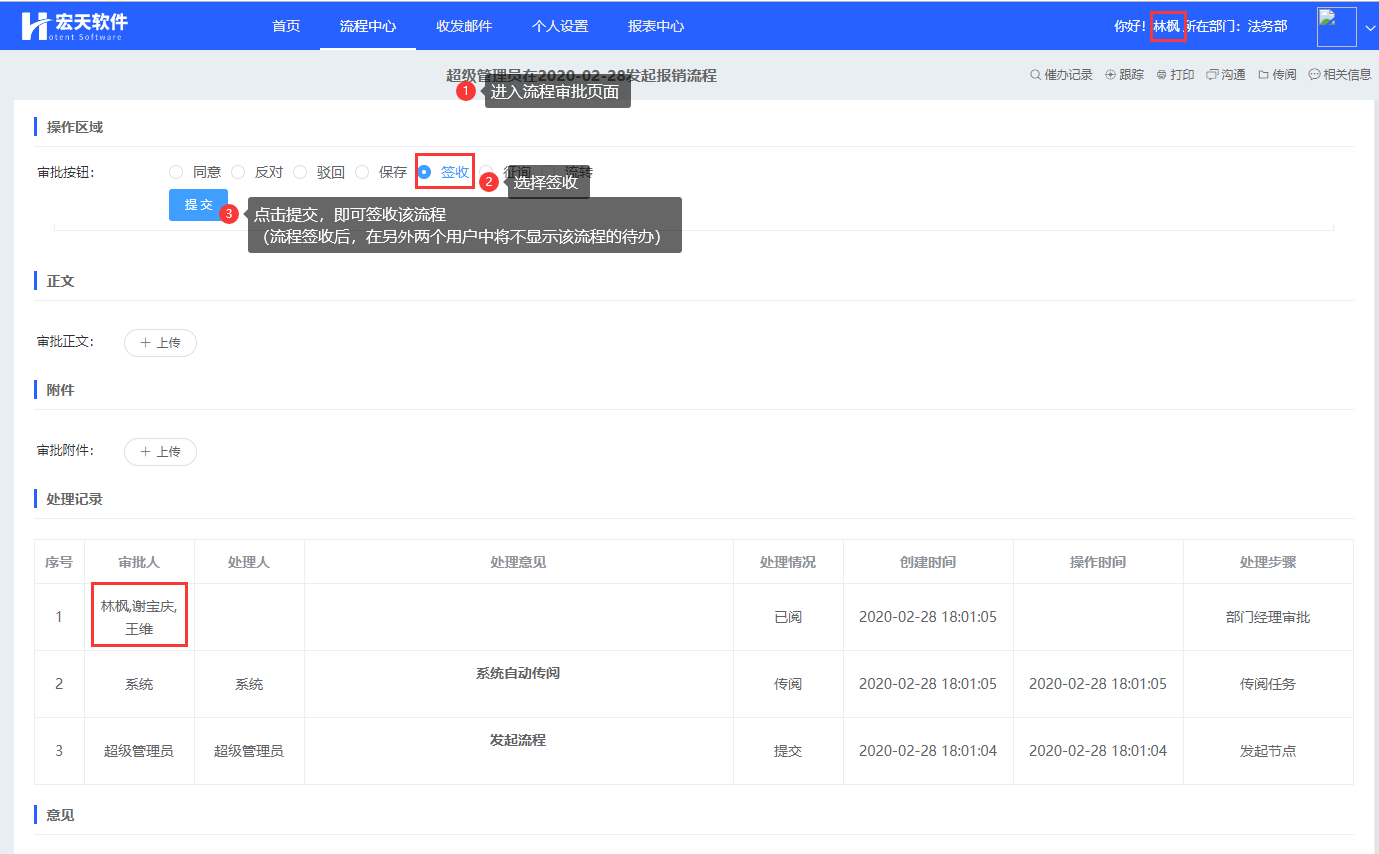
注:1、签收按钮在用户任务节点的审批人设置有多个的情况下才会出现;
2、没有设置强制签收时,不签收也能处理任务;
强制签收操作如下:
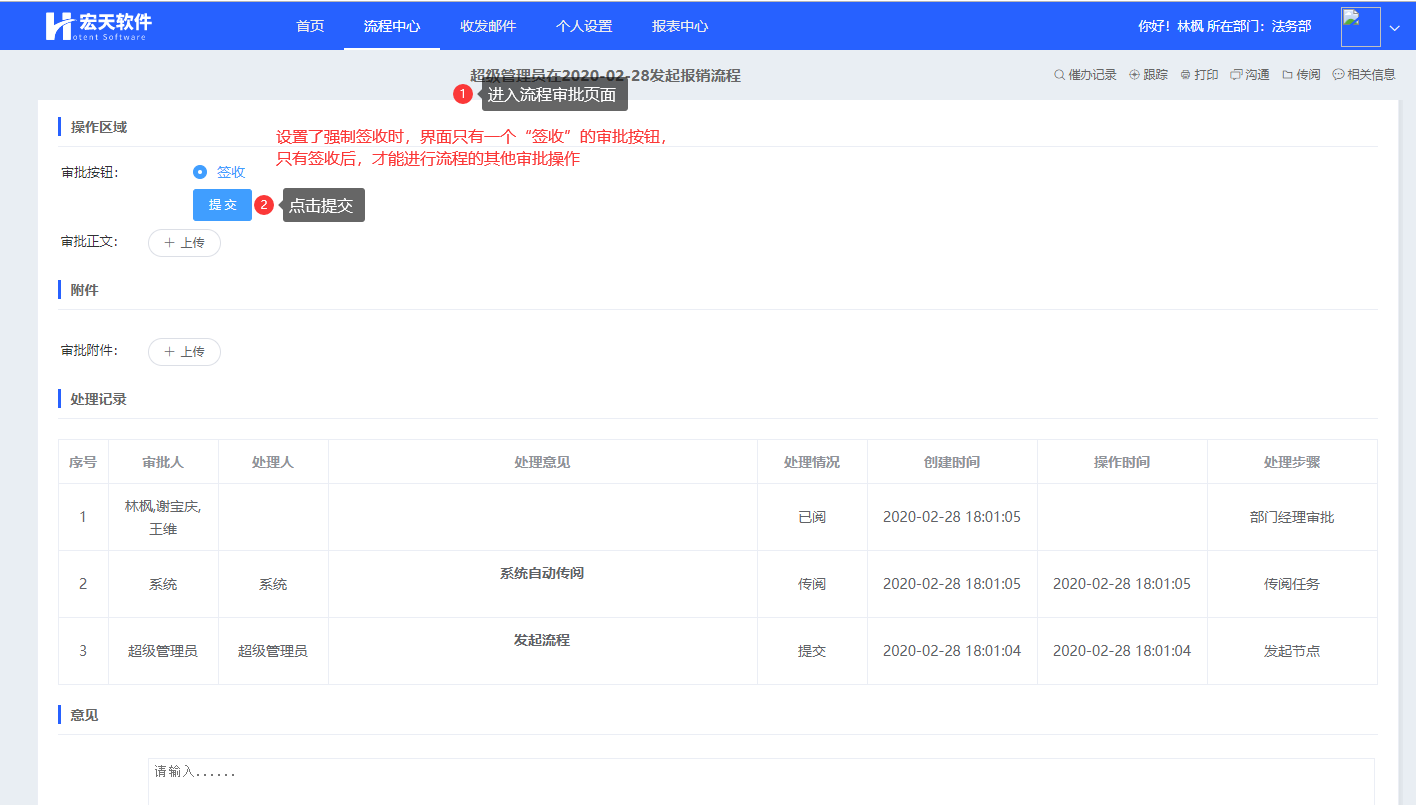
- 转办
功能说明:将任务转交给其他人办理
场景应用:当前的任务自己不熟悉时,可使用“转办”功能,将任务转办给其他熟悉的用户办理添加了转办按钮后,需要在流程配置页面-其他配置中设置允许任务转办,在审批页面才能显示转办按钮,如下图所示:

流程转办操作如下图:
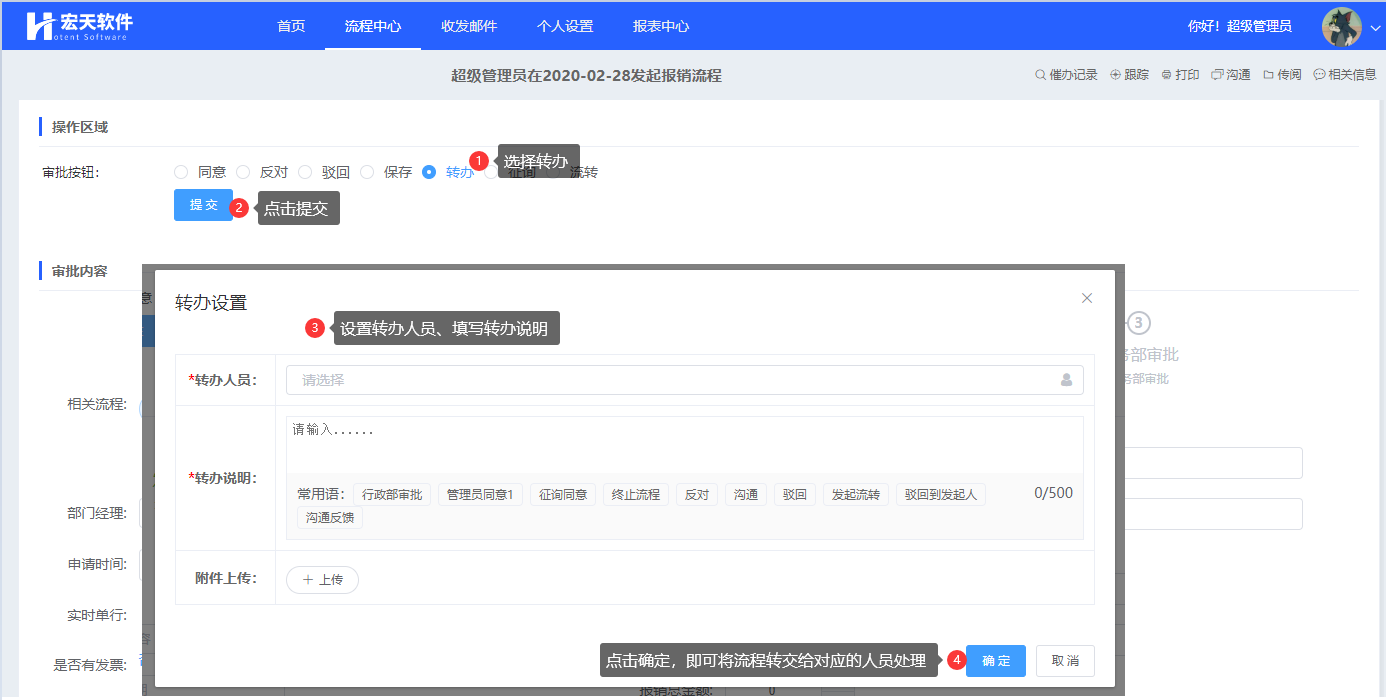
- 征询
功能说明:如当前审批人对当前审批事宜有不明之处,需由本部门同事、或其他部门领导给予相关参考意见的,可采用“征询”功能来获取相关意见建议。
场景应用:公司规章制度修改申请,当申请里面涉及到一些自己不懂的地方,可将该流程发起征询操作 。
征询操作步骤如下图:
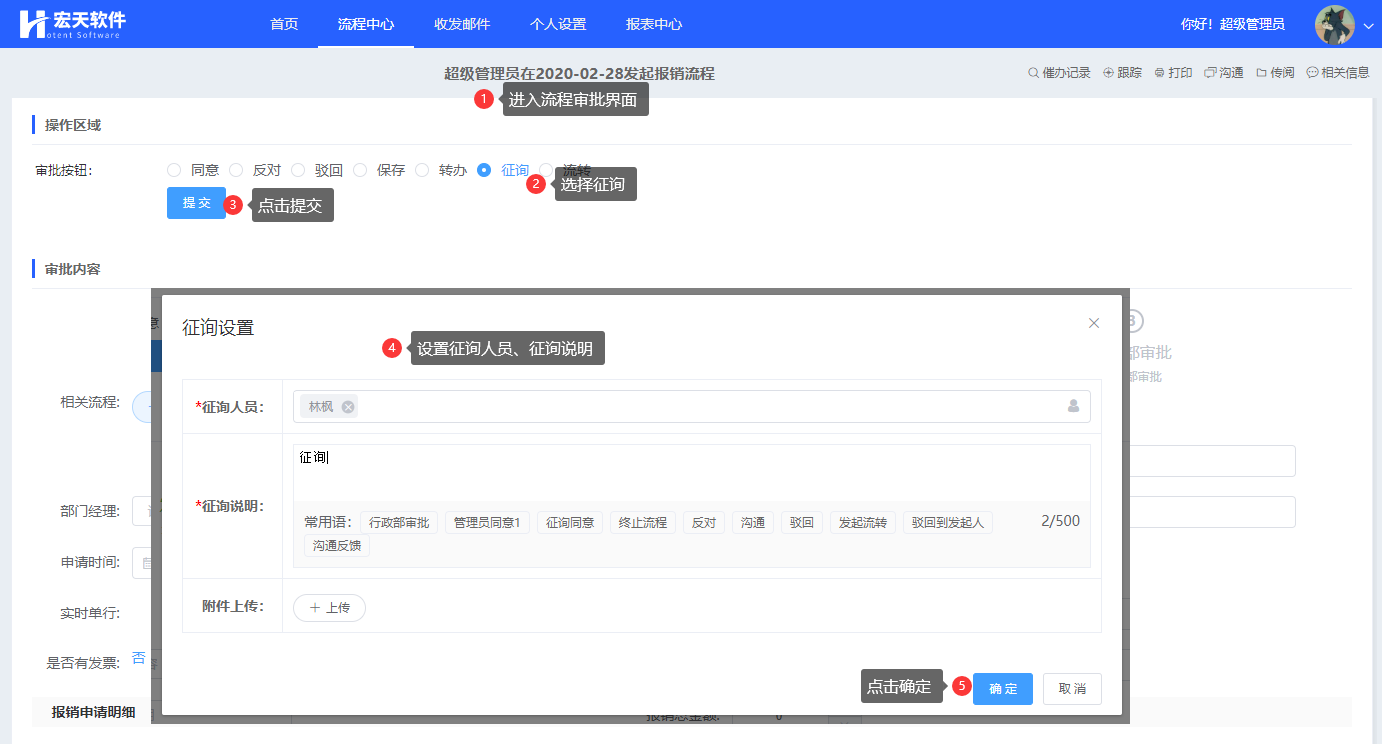
注:发起征询后,需要征询人员回复后,才能进行下一步流转;
- 终止
功能说明:终止流程,流程实例结束,流程不再往下流转。如当前流程出现错误或意外时,可使用终止流程,将该流程终止。
场景应用:出差申请,申请人因离职原因,审批人可将该申请终止 。
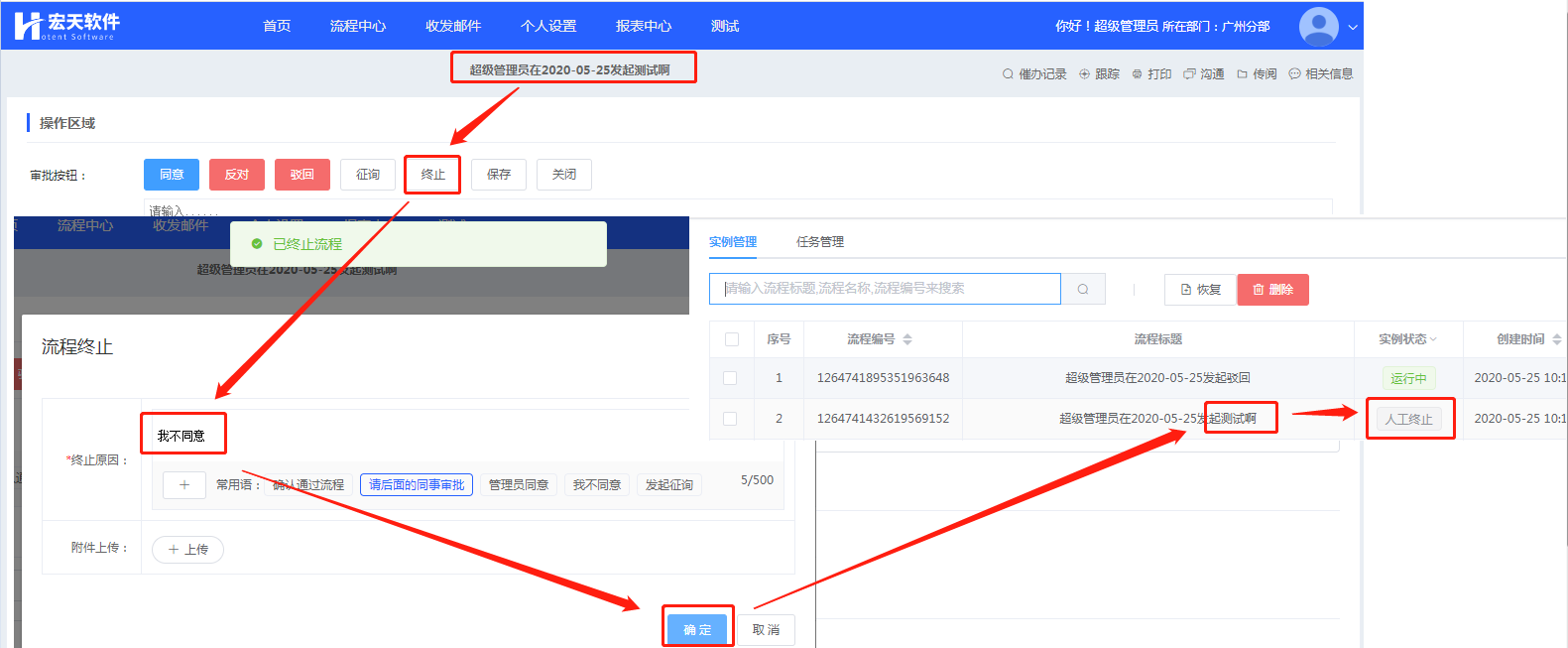
# 节点事件
功能说明:在系统中可以给任务节点设置事件,即某个节点的任务达到设置的条件后,对该任务执行设置的相应动作。
操作详解:【流程配置】-->【更多配置】-->【节点事件】-->【设置接口事件】
场景应用:
地址:填入相关的接口调用地址。
描述:调用接口的作用说明。
类型:选择事件的处理类型。
触发时机:选择该事件的触发时间,可不选择。
接口头部:接口的头部信息内容,可不写。
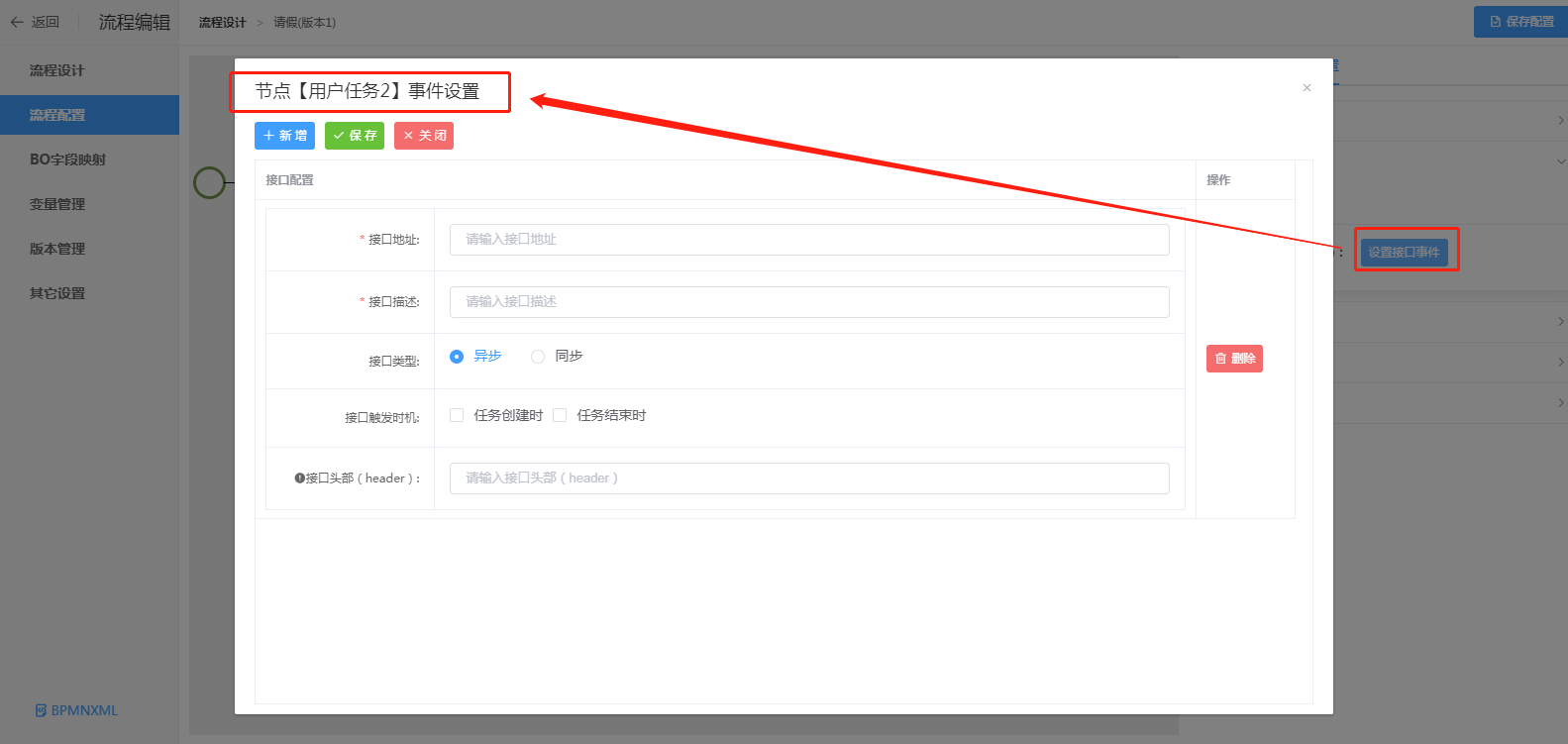
# 跳转规则设置
功能说明:在系统中可以给任务节点设置跳转规则,即某个节点的任务达到设置的条件后,对该任务执行设置的相应动作。
操作详解:【流程配置】-->【更多配置】-->【设置跳转规则】
场景应用:
规则名称:这条跳转规则的名称。
跳转节点名称:选择节点。
规则表达式:填写规则表达式,当满足条件时,进行跳转操作。
跳转规则列表:已设置好的规则信息添加到操作界面右侧。
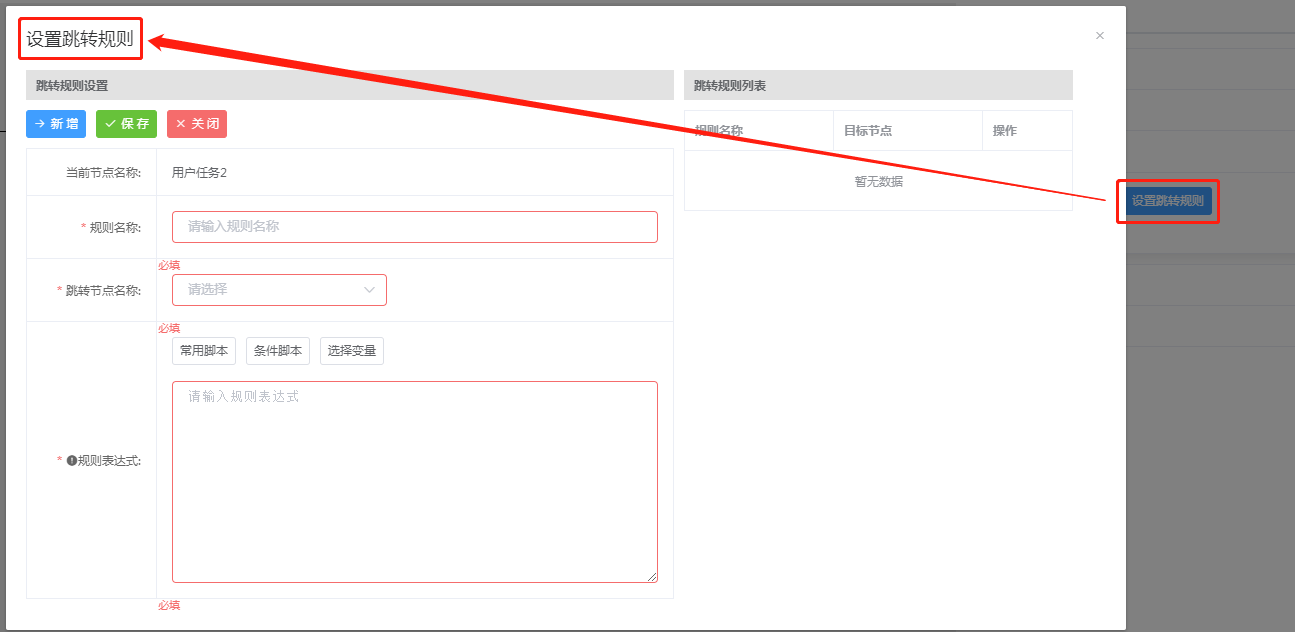
# 事件脚本设置
功能说明: 在系统中可以给任务节点设置事件脚本,即某个节点的任务达到设置的条件后,对该任务执行设置的相应动作。
操作详解:【流程配置】-->【更多配置】-->【设置事件脚本】
场景应用
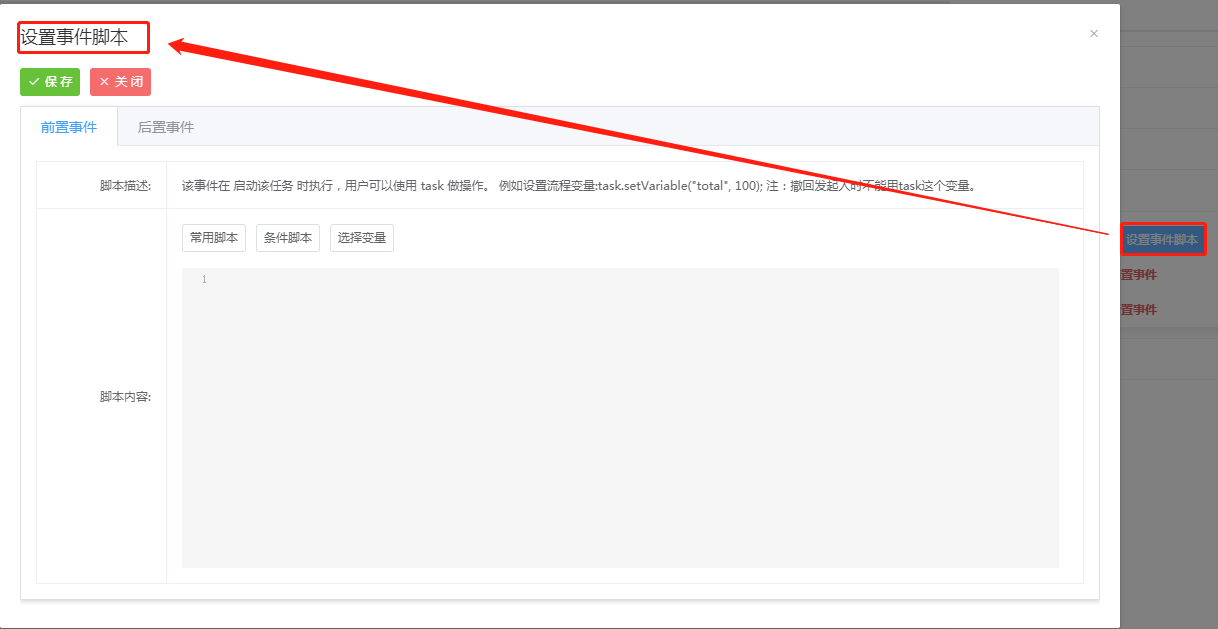
# 催办设置
功能说明:在系统中可以给任务节点设置催办,即某个节点的任务达到设置的催办条件后,对该任务执行设置的到期动作。
操作详解:【流程配置】-->【点击任一用户节点】-->【更多配置】-->【设置催办】
场景应用:
- 名称:这条催办的名称。
- 日期类型:日期类型有两种,日历日和工作日。
- 相对节点:该条催办成立的相对节点。
- 节点事件:催办成立的相对节点事件。
- 相对到期时间:距离相对节点的节点事件发生的时间。
- 到期动作:到了“相对到期时间”时节点要进行的操作,有四种:无动作、执行同意操作、结束该流程、调用指定方法。
- 条件表达式:条件表达式可以填写也可以不填写,当填写时,条件表达式返回值是true时才执行该条催办,若条件表达式返回值是false时不执行该条催办。
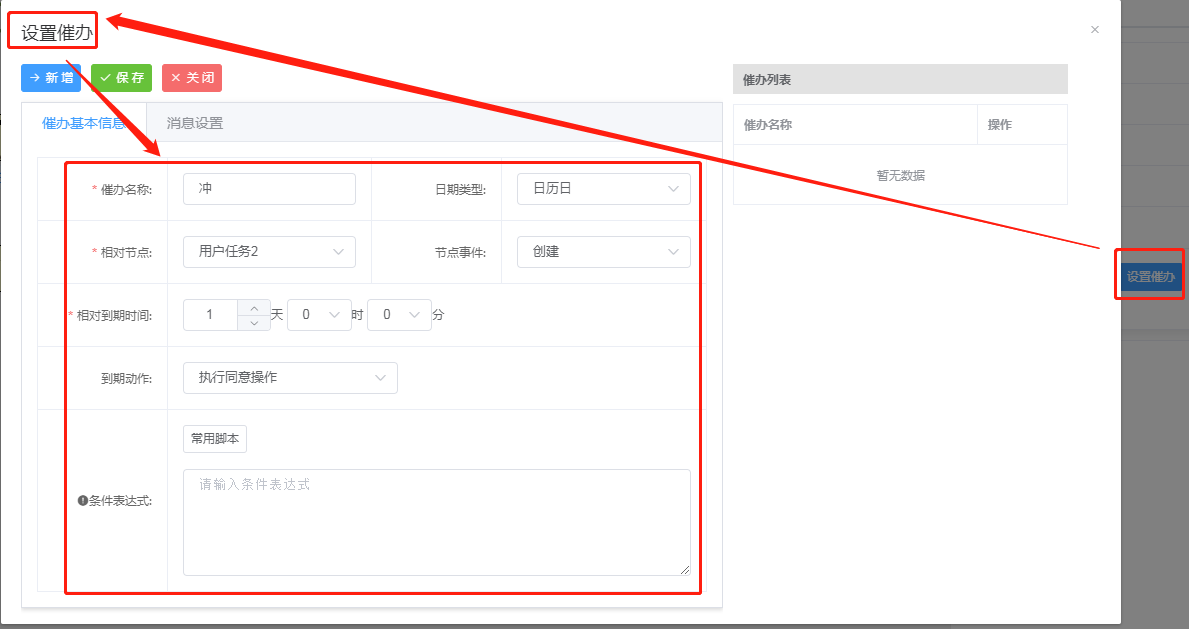
注:执行催办时,在【系统配置】-->【定时计划】必须有一条催办定时计划(设置一条催办定时计划和触发器(为每分钟执行一次)),如下图:

# 字段映射
功能说明:用于设置表单的默认值或其他的脚本 。
操作详解:【流程配置】-->【BO字段映射】-->【选择节点】-->【添加】-->【输入脚本内容】-->【确定】-->【保存】
场景应用:
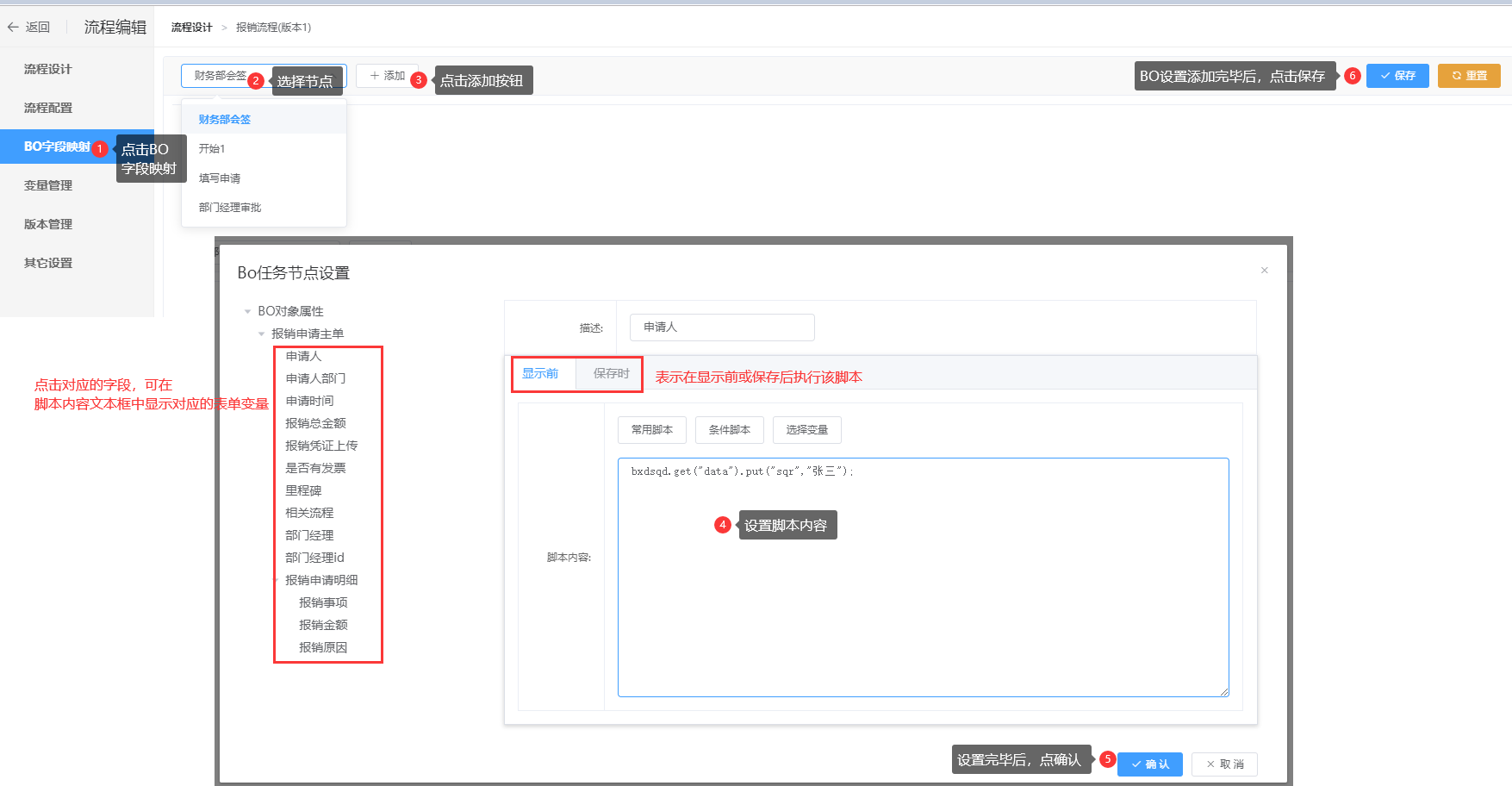
# 变量管理
功能说明 : 添加当前流程的流程变量,添加的变量可以在流程的跳转规则,事件或是其他地方可以用的变量的时候进行使用,目前变量只支持设置单用户节点 。
操作详解:【变量管理】-->【添加】-->【设置变量】
场景应用:
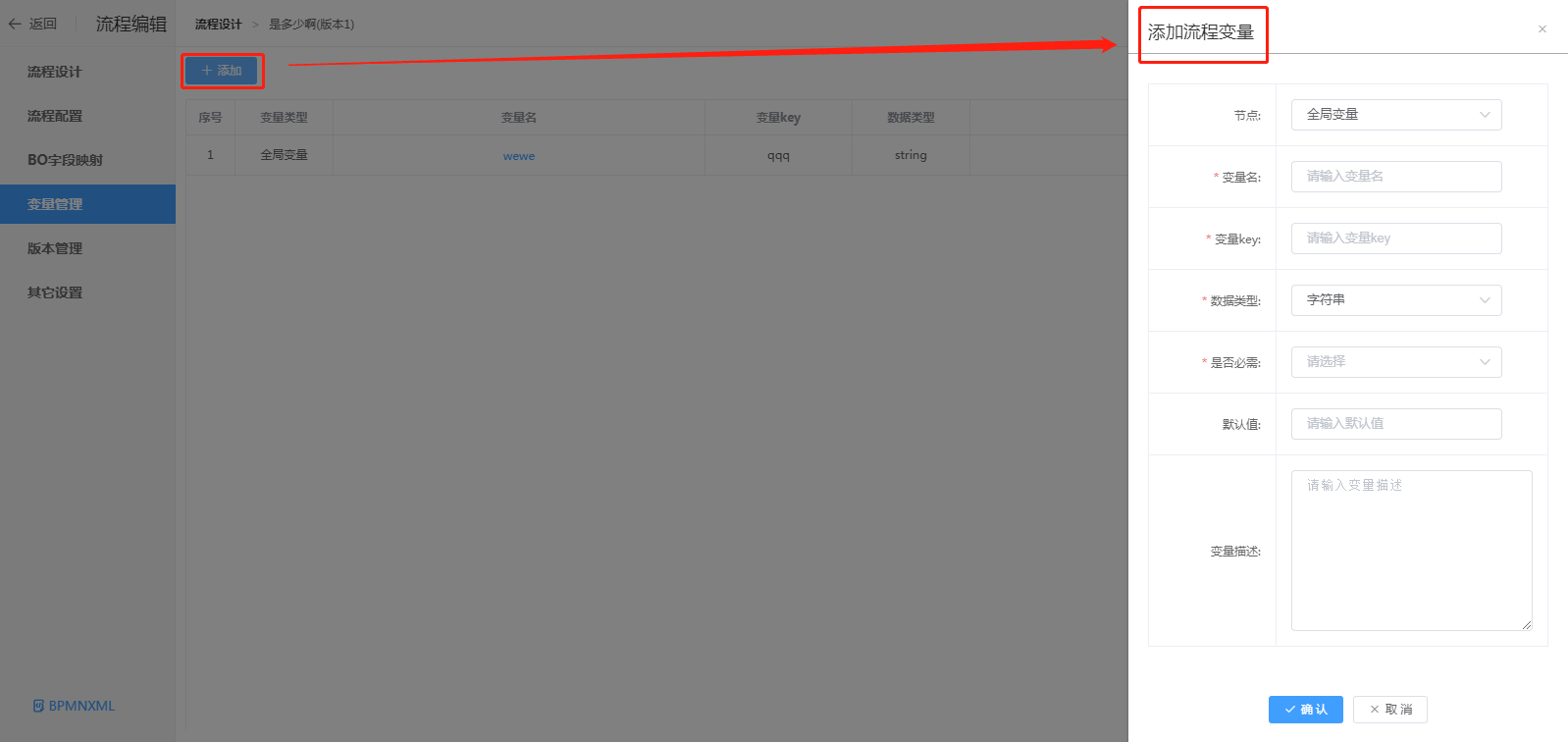
# 版本管理
功能说明:该模块是对流程版本的管理,流程每发布一次会产生一个版本号;在该列表可对这些版本进行查看明细的操作。
明细:查看当前版本流程的明细信息;
删除:删除所选择的版本流程;
设为主版本:将其他版本设为主版本;
设置为主版本后,流程启动时会套用主版本的设置,对在途的流程,版本更新不会影响到。
操作详解:【版本管理】-->【明细】
场景应用:查看“是多少啊”流程的版本明细。

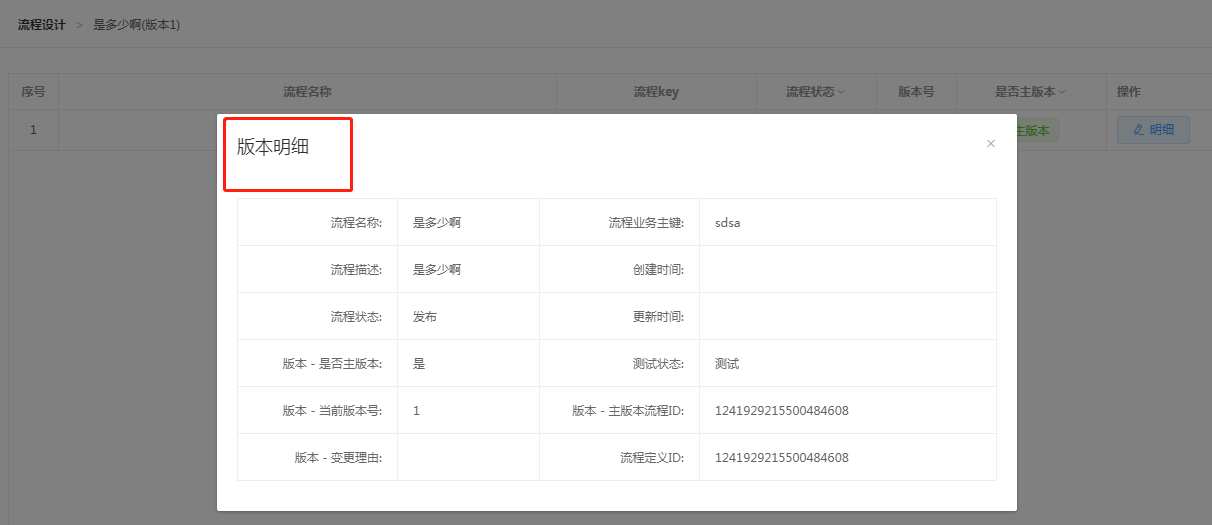
# 其它设置
功能说明:【其他设置】是对流程的其他属性进行设置的,例如流程标题、流程描述、通知类型、跳过类型等 。
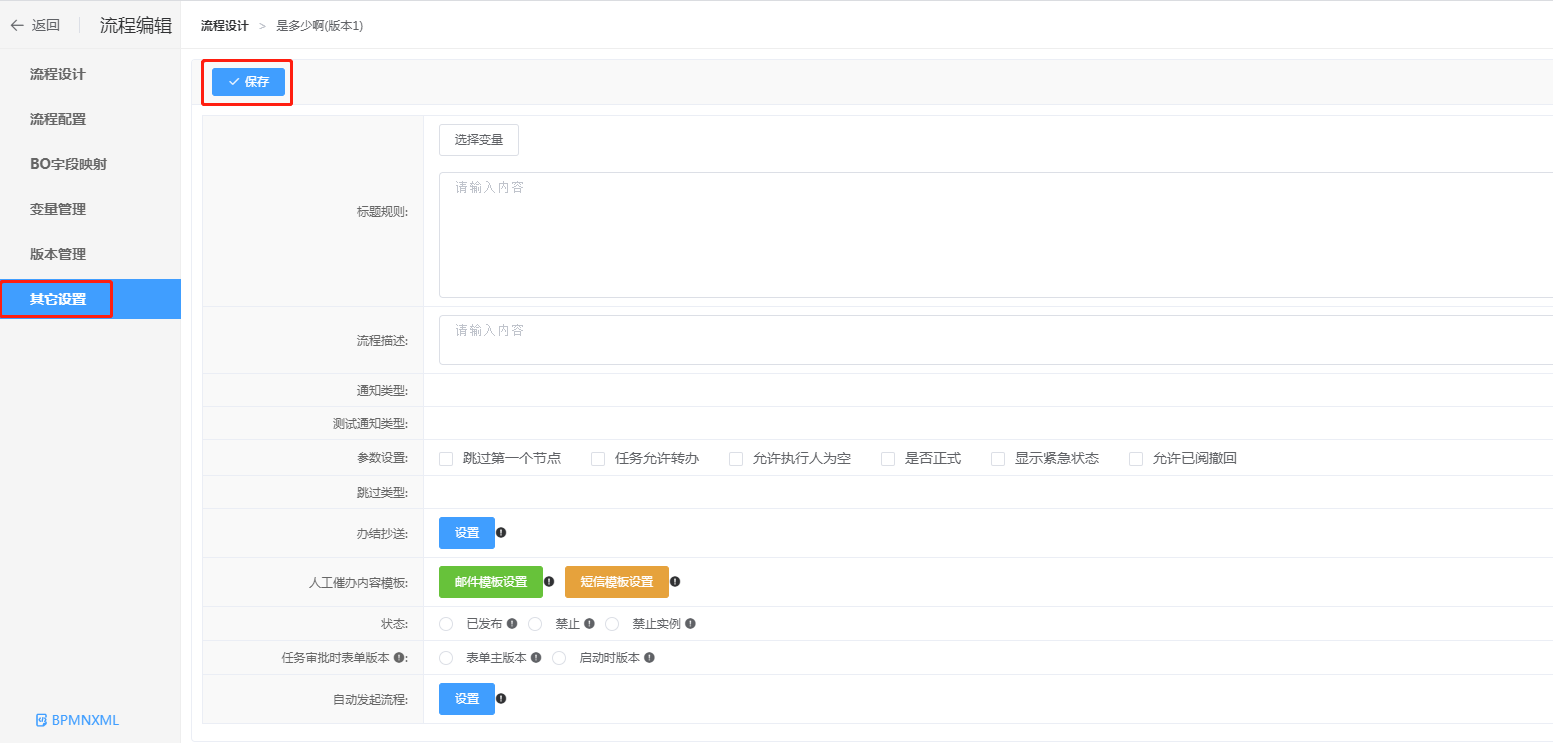
- 标题规则:在标题规则中设置流程的标题 ,作为流程实例标题和任务标题 。
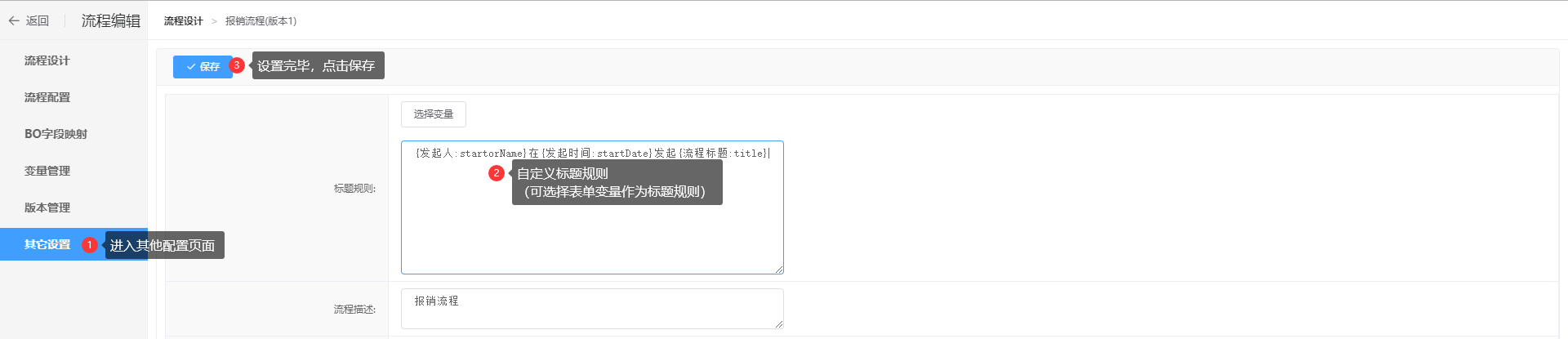
注:默认流程标题的规则是:{发起人:startorName}在{发起时间:startDate}发起{流程题:title},可以在流程标题中显示其他内容,例如表单中的某个字段的值,或者流程变量。点击标题规则框上的“选择变量”按钮,选择表单变量或者流程变量作为流程标题的一部分,如下所示:
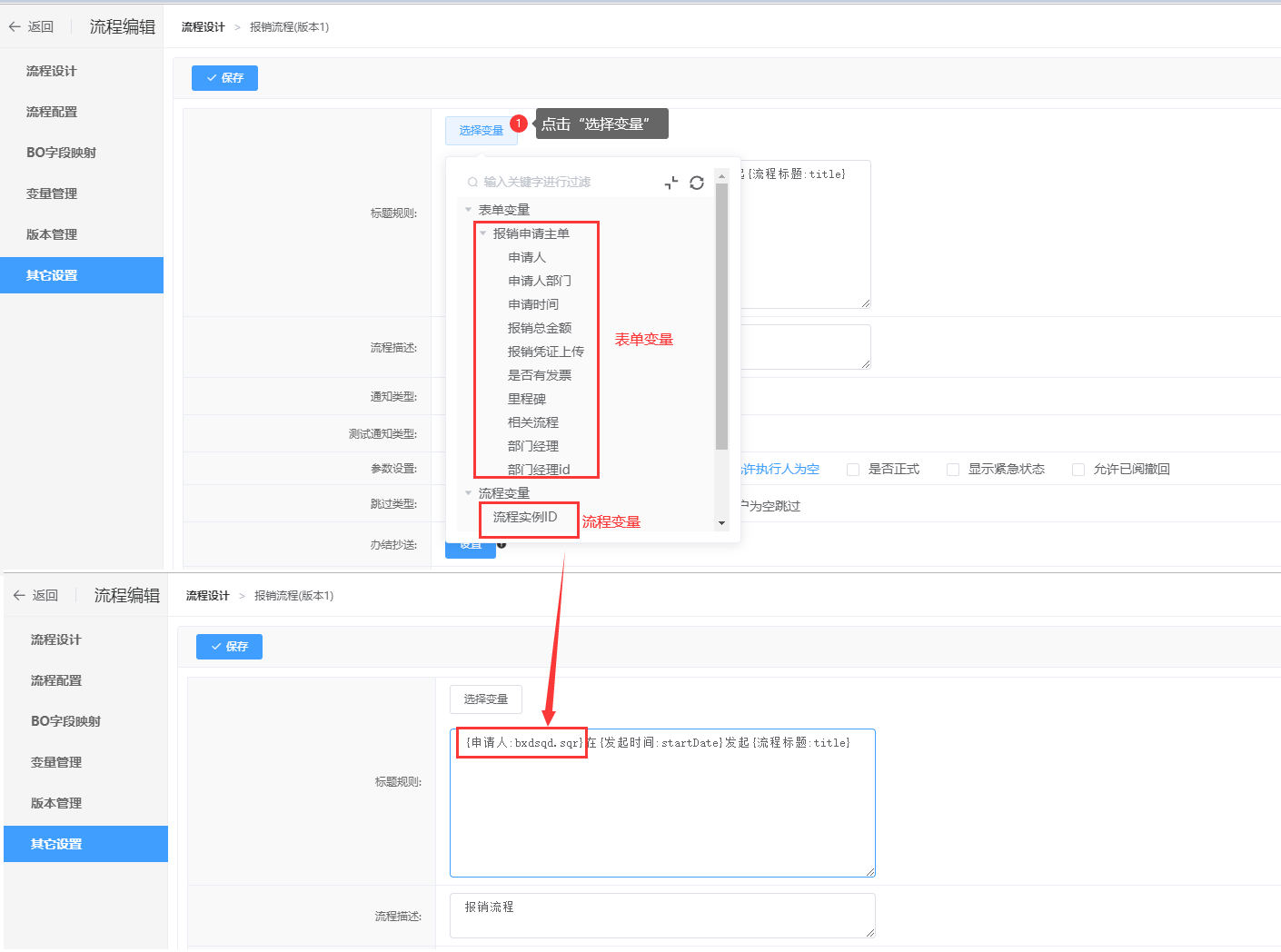
流程描述:在这里修改流程描述保存后,其他地方显示的流程描述也同步被修改。注:当流程有多个版本时,这里修改的当前主版本的流程描述,流程非主版本的流程描述不会被修改。
参数设置
- 跳过第一个节点
功能说明 : 启动流程时跳过第一个节点。
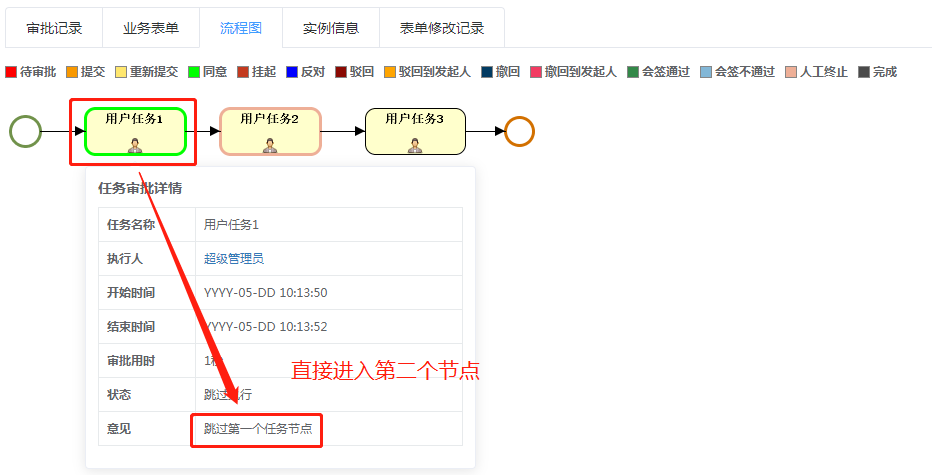
- 任务允许转办
功能说明:用户将自己的任务交给其他用户进行处理。
- 允许执行人为空
功能说明:当在【流程配置】中没有给节点配置节点人员时,该节点还是可以产生任务,只不过任务的待执行人为空。
- 是否正式
功能说明:即设置流程的生产状态是否为正式流程,流程的生产状态会在流程列表中显示,如下图:
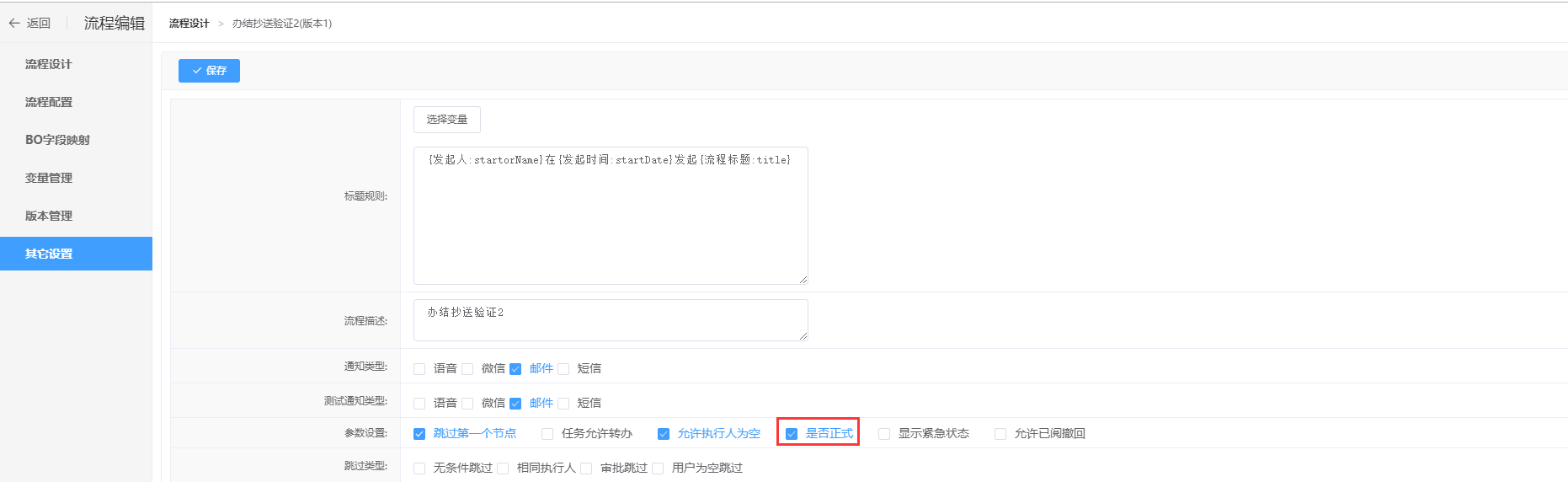
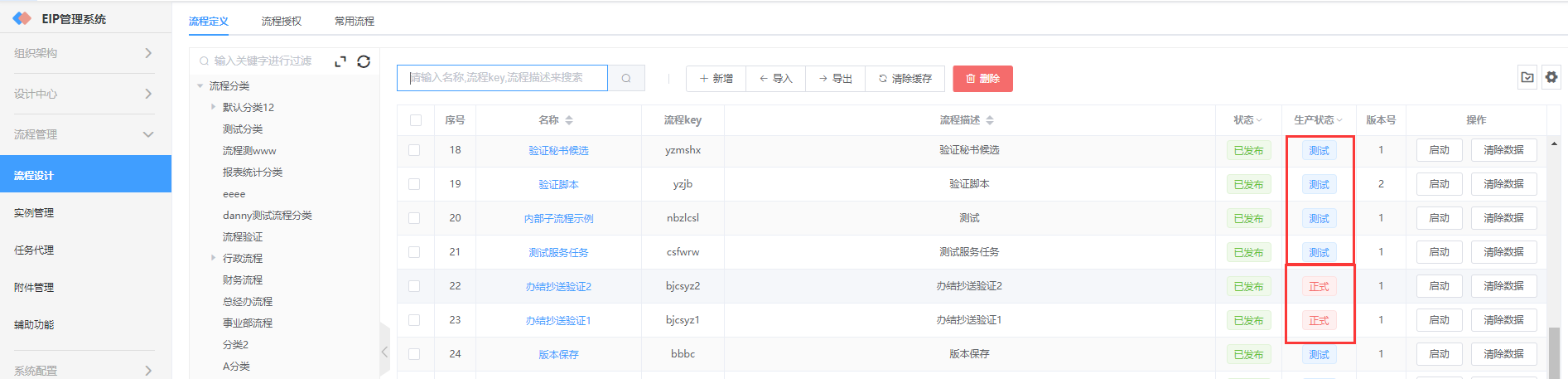
注:生产状态是“测试”的流程是允许使用“清除数据”功能删除脏数据。
- 显示紧急状态
功能说明:即在流程启动时可在表单中设置紧急状态(紧急状态有三种:非常紧急、比较紧急、一般),默认选择为一般,如下图:
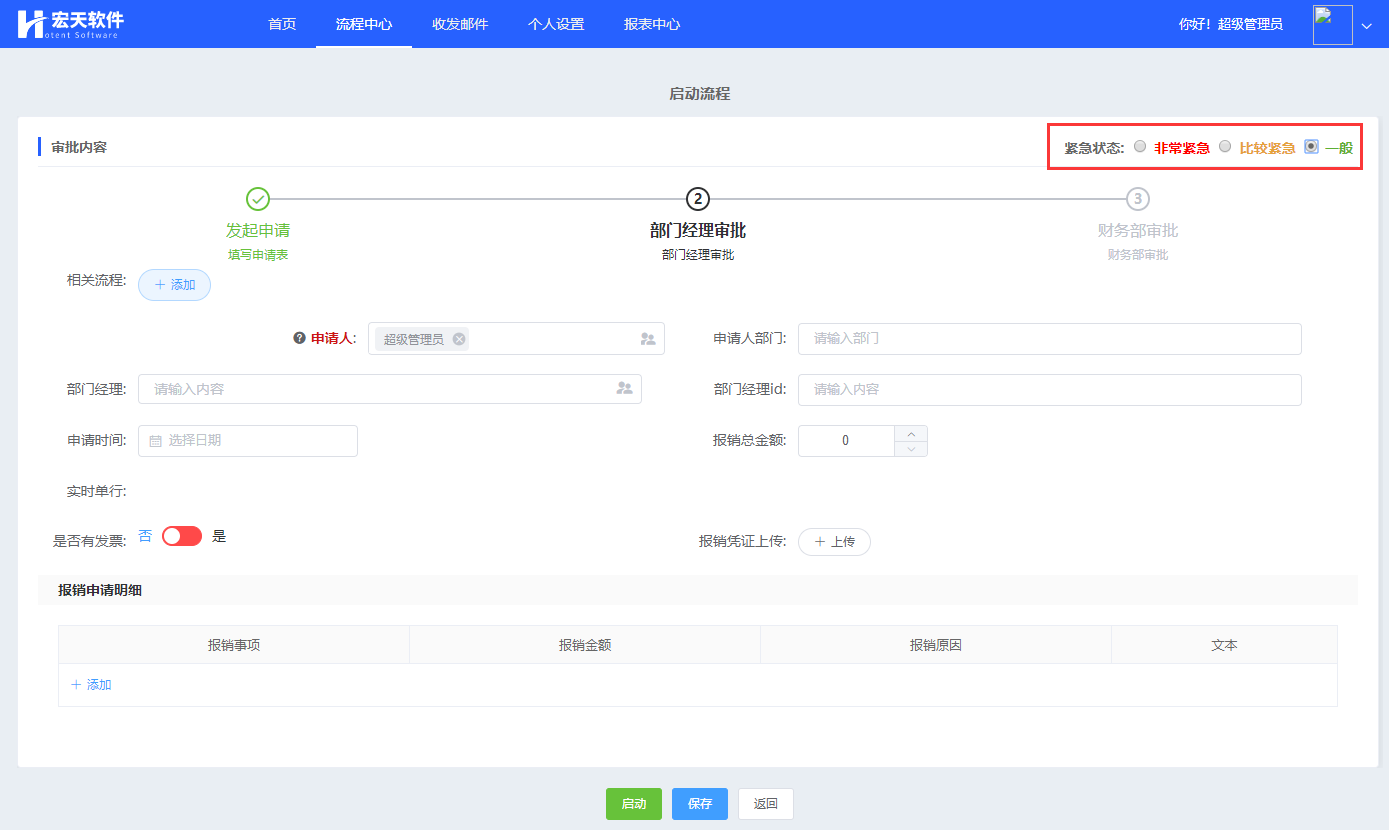
在勾选“显示紧急状态”后,在{流程配置}页面à节点属性à属性设置里有个“允许编辑紧急状态”的选项,勾选后,表示可以在该节点编辑紧急状态.如下图:
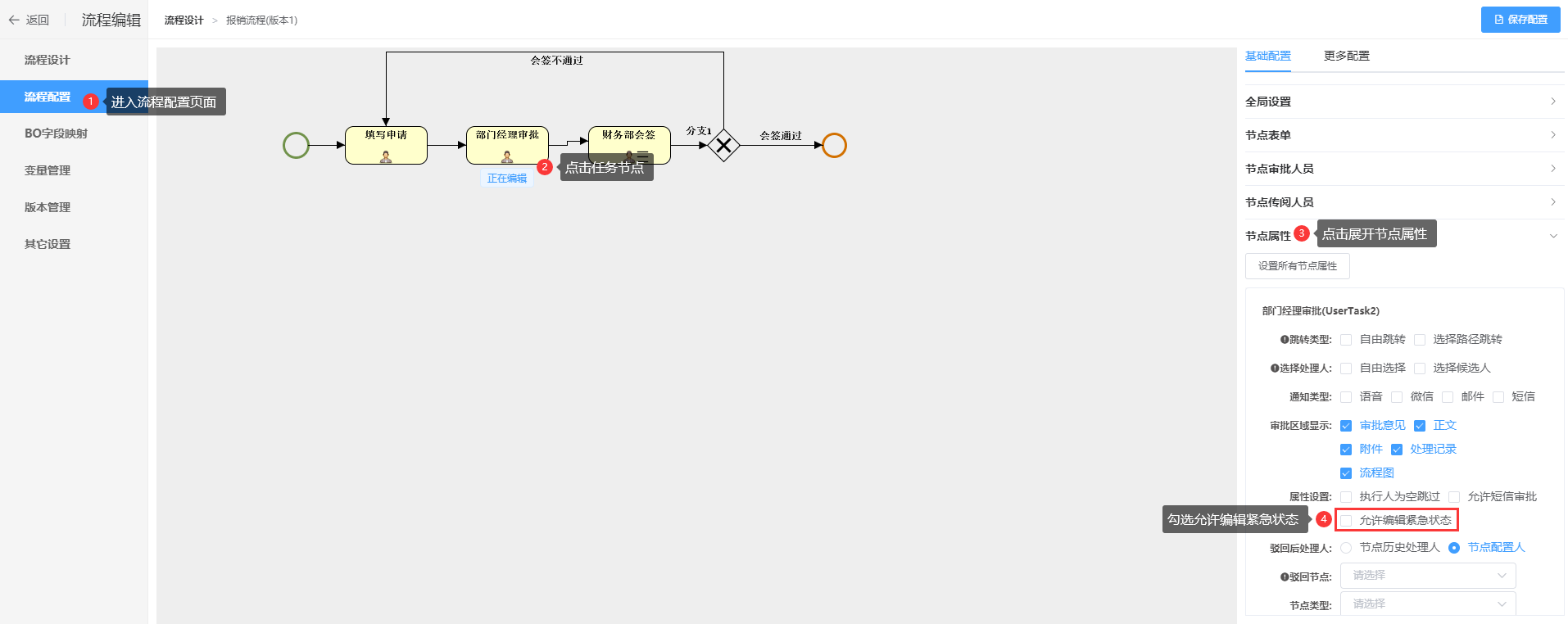
流程启动后,在待办列表中会显示流程的紧急状态,如下图:

- 允许已阅撤回
功能说明:即允许流程在已阅的情况下将流程撤回。
- 通知类型:流程产生待办时的通知类型(用于正式流程)。
- 测试通知类型:流程产生待办时的通知类型(用于测试流程)。
6.跳过类型
- 无条件跳过
功能说明: 不需要任何条件就执行跳过操作。勾选该选项后进行保存,启动流程,流程启动成功后,所有节点都直接跳过,流程实例直接结束。
- 相同执行人跳过
功能说明: 当节点的待执行人和流程上一步的执行人是同一个人,则该节点不用审批直接跳过。
- 审批跳过
功能说明: 当节点的待执行人属于当前流程实例已审批节点执行人,则该节点不用审批直接跳过。
- 用户为空跳过
功能说明: 当节点没有配置节点人员,或者配置的节点人员不存在,即节点的待执行人为空时,该节点不用审批直接跳过。
- 办结抄送
功能说明:流程实例结束后给用户发送消息通知用户流程实例已结束并抄送流程给用户。
- 人工催办内容模版:设置催办的内容模板。
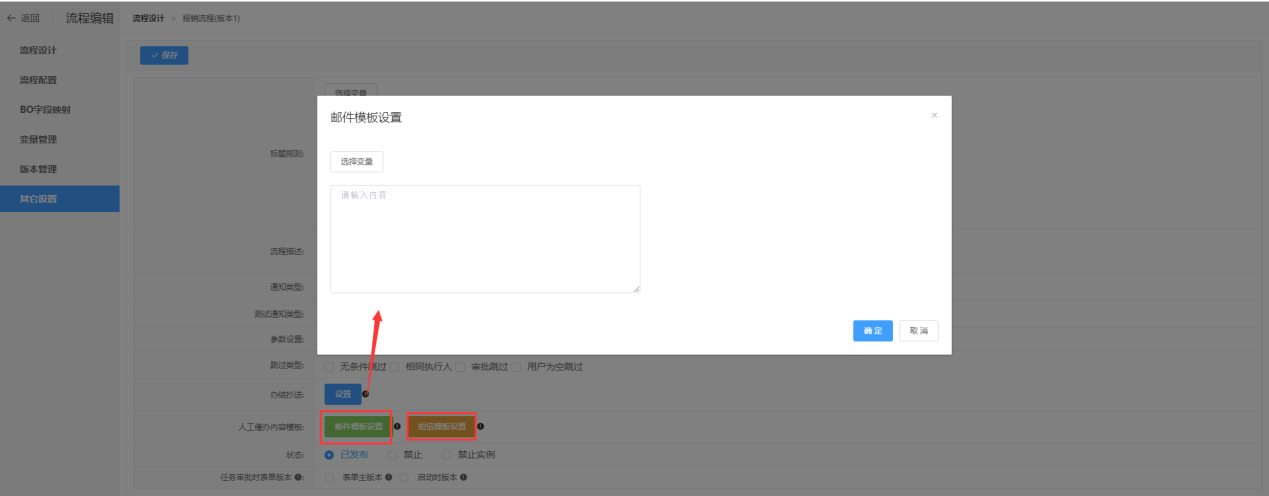
9.流程状态: 流程发布后,流程的状态有三种:已发布、禁止、禁止实例。这里默认选择的是流程当前状态“已发布”,在这里可以修改流程的状态,将流程的状态修改为“禁止”或者“禁止实例”。
已发布: 即能正常启动及审批流程。
禁止: 流程不可以启动,即不能产生新的流程实例,流程已产生的流程实例的任务任然可以被处理。
禁止实例: 流程即不可以启动,流程已产生的流程实例的任务也不能被处理。
- 任务审批时表单版本:表单主版本、启动时版本。
- 表单主版本
功能说明: 即任务审批时使用绑定表单的主版本,当流程启动时,表单切换了主版本后,已产生的流程实例的任务审批页面中显示的是表单更换后的主版本。
- 启动时版本
功能说明: 即任务审批时使用流程启动时绑定的表单版本,不管表单的主版本是否有变化,流程审批时都使用流程启动时的表单版本。
- 自动发起流程 : 设置流程自动发起的发起人,表单数据和发起时机。
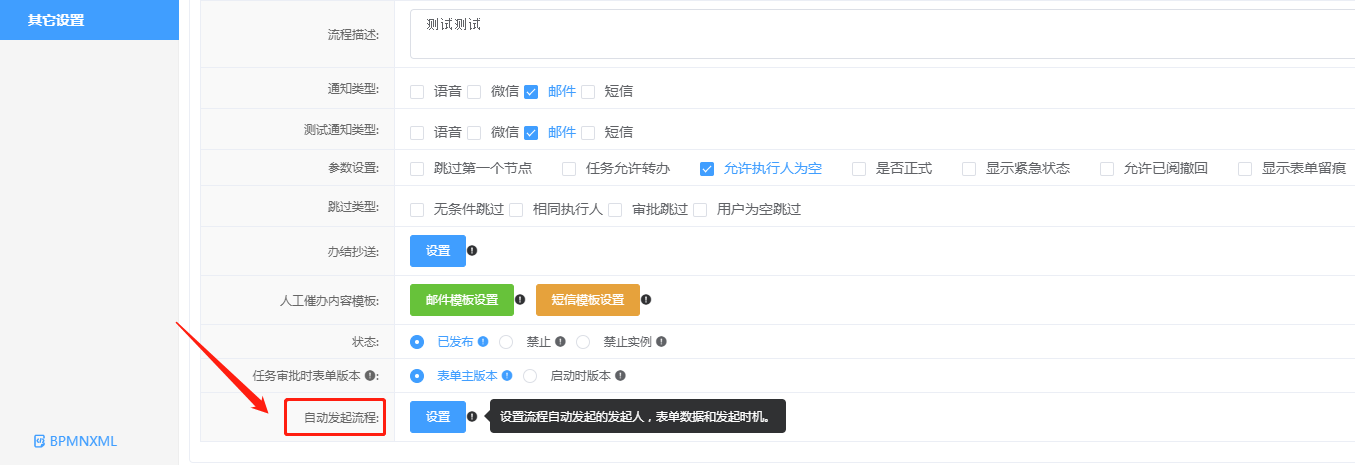
发起人设置:流程启动时的发起人,可有用户、角色、组织、岗位4种人员类型选择。下面我选择“超级管理员”作为发起人。
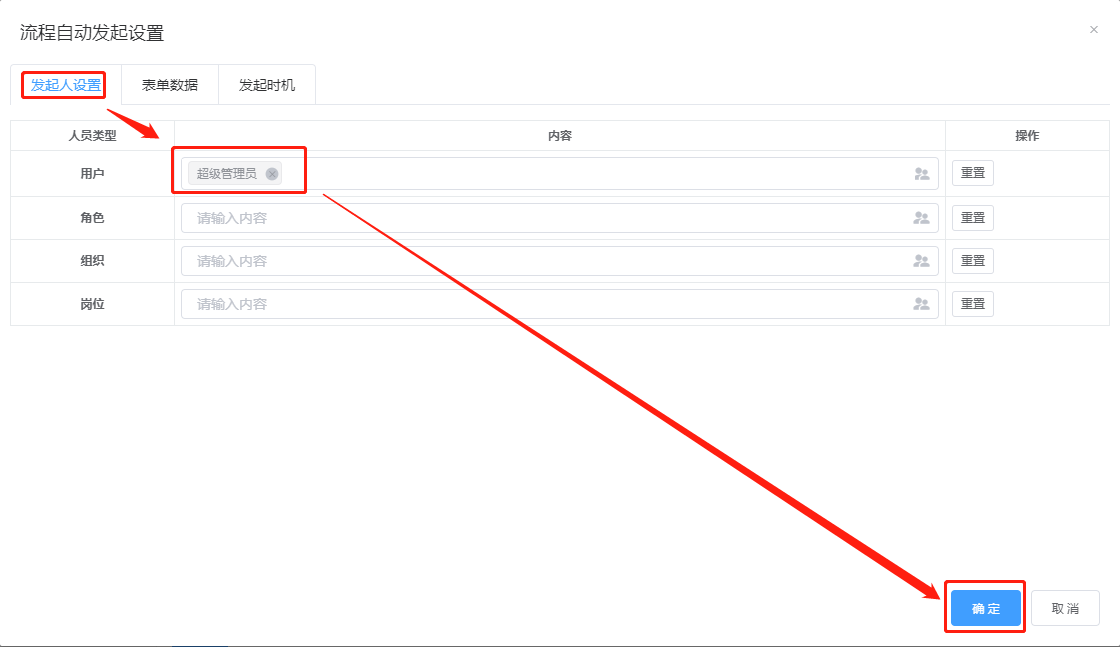
表单设置:给字段设定初始数据,在表单启动时会自动填充这些数据,可用固定值、脚本或者变量进行设置。下面我分别给“合同号”、“客户姓名”、“合同金额”和“客户号”设定了固定值“100”、“刘德 华”、“10000”和“100”
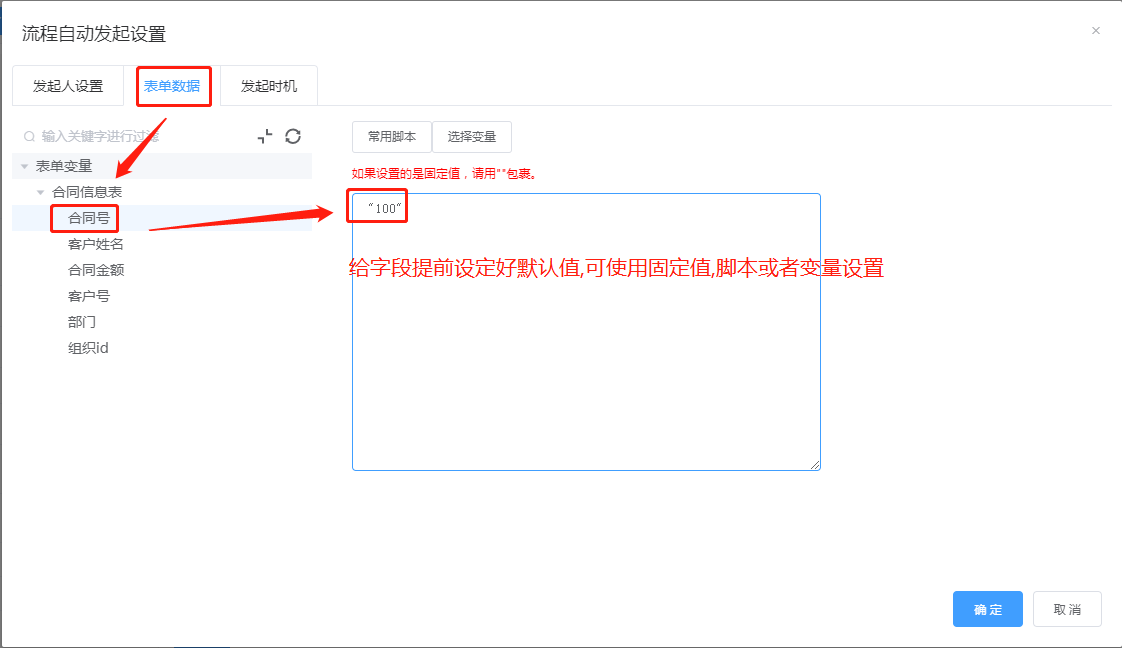
发起时机:设定流程启动的时间和周期。可选择一次、每天、每周或每月。下面给流程设置定时为一次,在2020-05-26 17:50:00启动
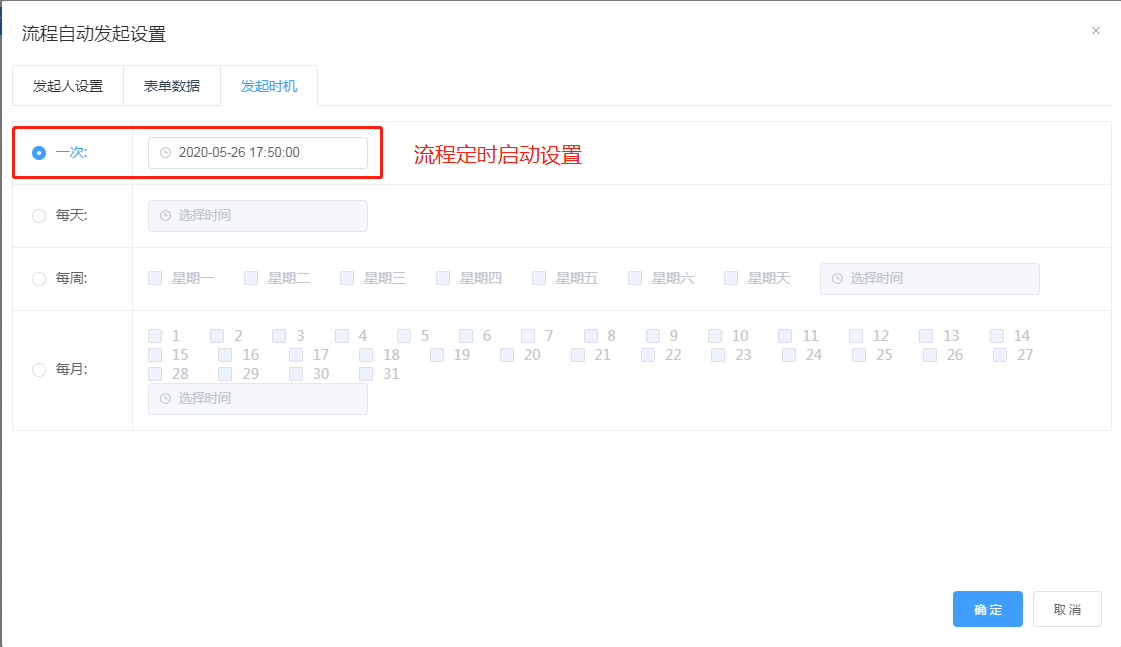
流程启动后的效果如下:
# 删除流程
功能说明:删除已建立流程。
操作详解:【流程设计】-->【流程定义】-->【勾选流程】-->【删除】
功能应用:删除第一条流程,流程从流程定义中消失。
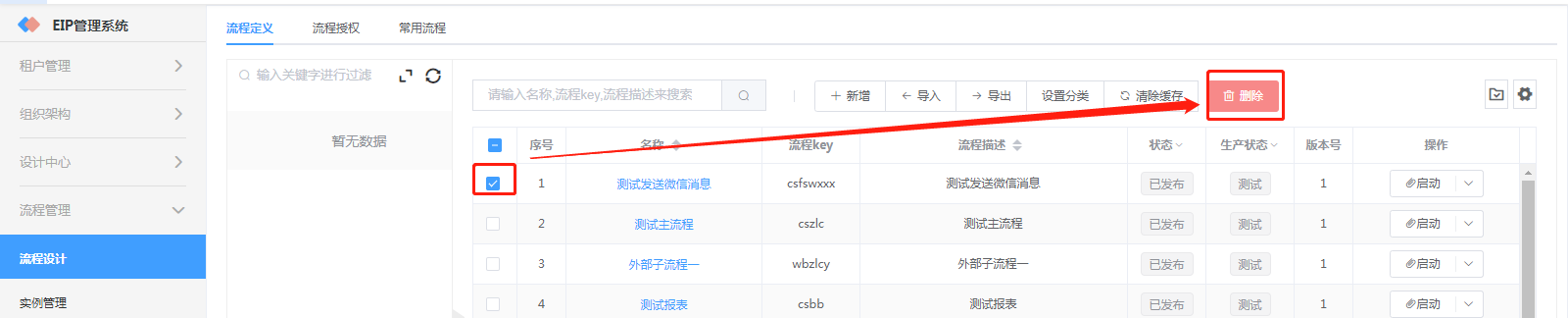
# 设置分类
功能说明:给流程设置分类管理。
操作详解:【流程设计】-->【流程定义】-->【勾选流程】-->【设置分类】
功能应用:设置“投票流程”流程未test分类,效果如下:
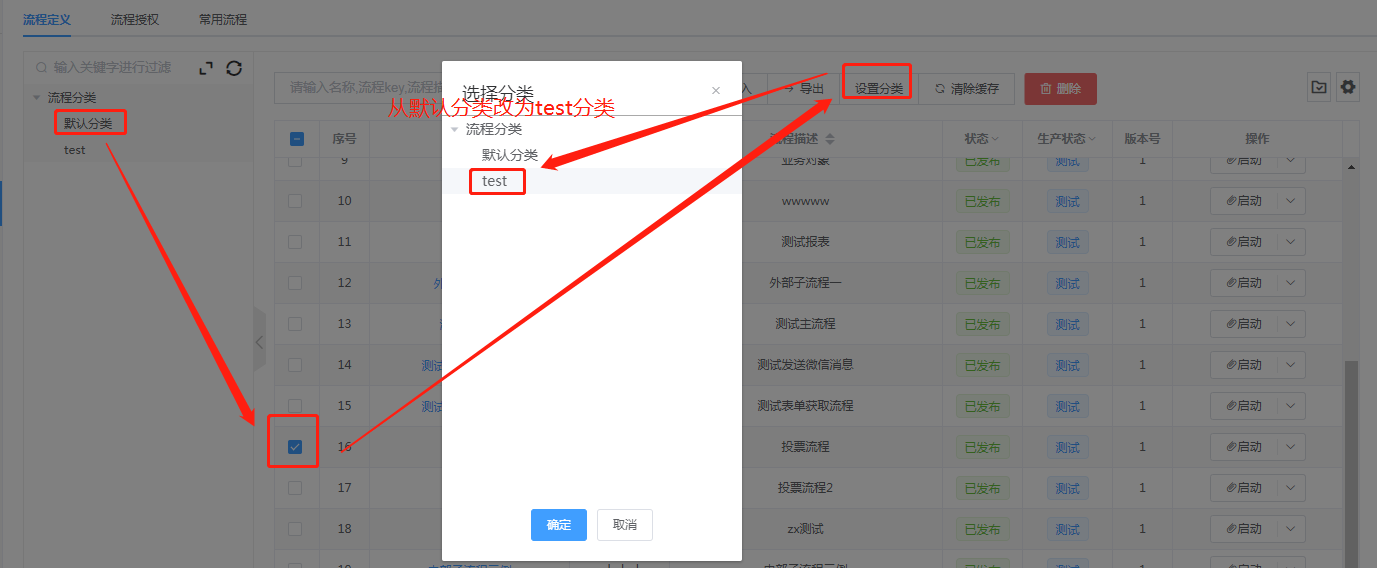

# 清除数据
功能说明: 用于删除所有该流程已产生的流程实例和流程任务,即用于清除脏数据 。
操作详解:【流程设计】-->【流程定义】-->【操作】--【清除数据】
场景应用:清除"是多少啊"的数据,在[实例管理]中"是多少啊的"实例消失。
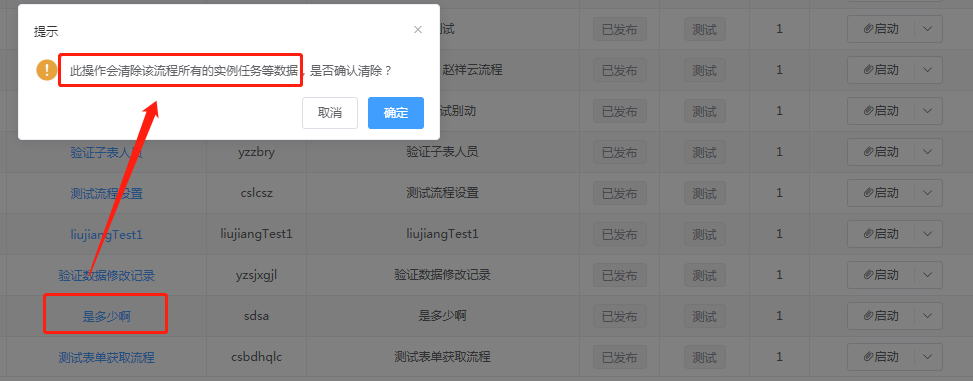
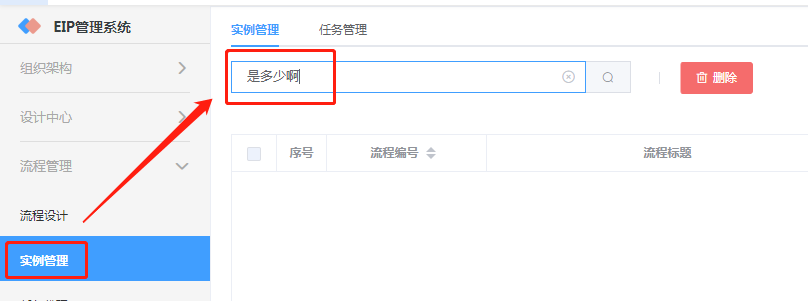
# 流程授权
一、添加
功能说明:给指定的流程分配指定的人员,设置该人员对流程的具体权限。
操作详解:【流程设计】-->【流程授权】-->【添加】
场景应用:

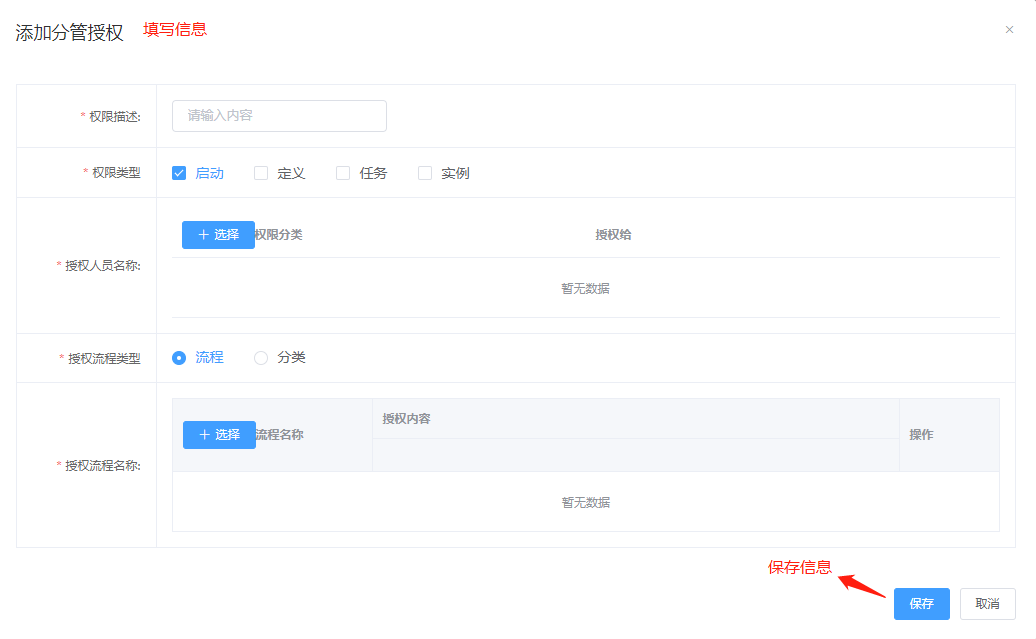
# 权限类型
- 启动
功能说明:即流程的启动权限,拥有这个权限的用户可在前端【流程中心】的【新建流程】列表中启动该流程 。
操作详解:【流程设计】-->【流程授权】-->【添加】-->【权限类型】-->【勾选启动和定义中的启动】
场景应用:"是多少啊"流程设置授权人员为超级管理员和黄飞鸿,用户黄飞鸿在流程定义中看到该流程。
设置前

设置后

- 定义
功能说明: 即流程的修改、设计、流程配置、删除等操作权限,拥有这个权限的用户可在管理端
流程设计】-->【流程定义】中对该流程进行对应的操作。
操作详解:【流程设计】-->【流程授权】-->【添加】-->【权限类型】-->【勾选定义】
场景应用:"是多少啊"流程设置授权人员为黄飞鸿,并勾选定义,用户黄飞鸿在流程定义中看到该流程的其他按钮。
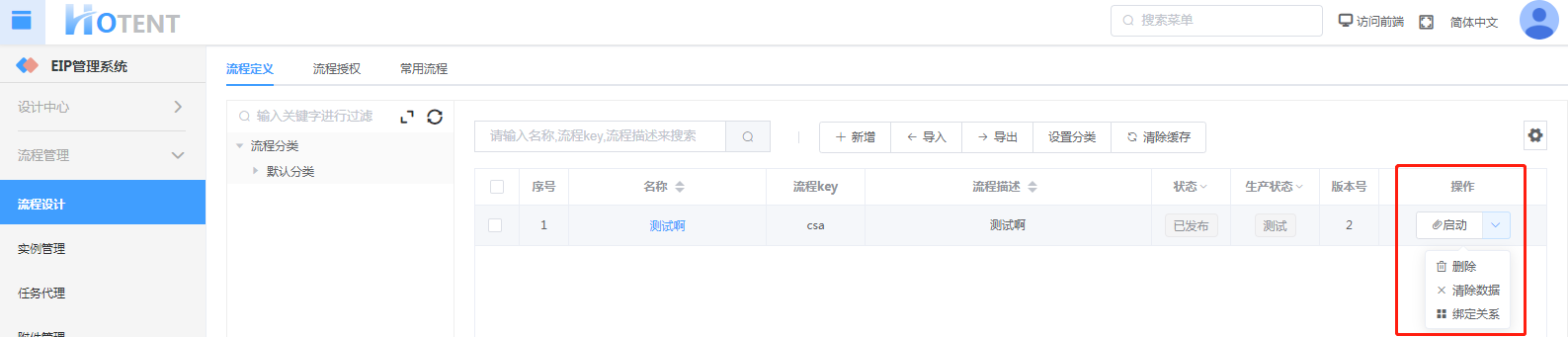
- 任务
功能说明: 即在【实例管理】-->【任务管理】列表中查看并处理该流程的权限。
操作详解:【流程设计】-->【流程授权】-->【添加】-->【权限类型】-->【勾选任务】
场景应用:"是多少啊"流程设置授权人员为黄飞鸿,并勾选任务,用户黄飞鸿在实例管理的任务管理中看到该流程产生的任务。
- 实例
功能说明: 即在【实例管理】-->【实例管理】列表中查看该流程实例的权限 。
操作详解:【流程设计】-->【流程授权】-->【添加】-->【权限类型】-->【勾选实例】
场景应用:"是多少啊"流程设置授权人员为黄飞鸿,并勾选实例,用户黄飞鸿在实例管理中看到该流程产生的实例。
设置前
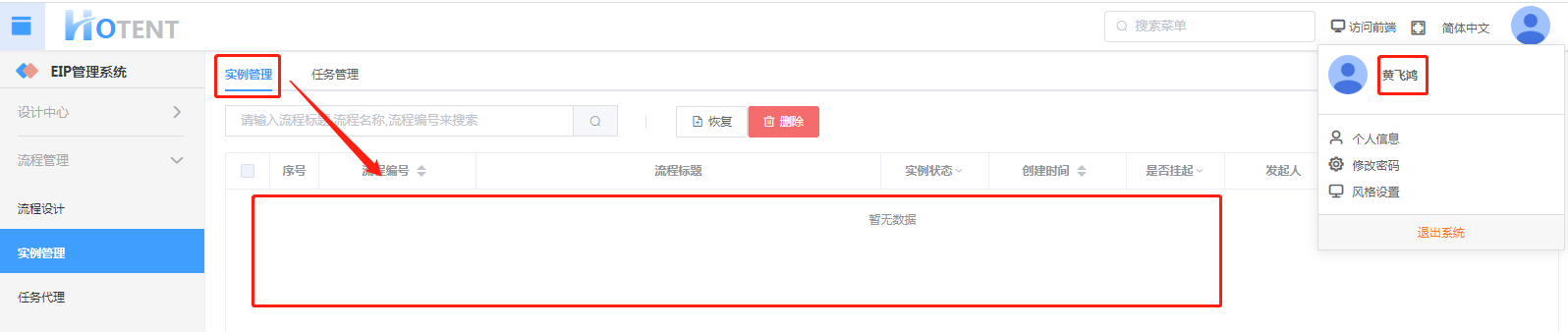
设置后

# 授权人员名称
功能说明: 选择要授权给的人员并且显示已选择的授权人员(可授权给用户、组织、岗位、角色)。
操作详解: 【流程设计】-->【流程授权】-->【添加】-->【授权人员名称】-->【选择】-->【选择合适的用户、角色、组织、岗位】
场景应用: 选择合适的用户授权,该用户就会有这里配置的这些流程的相应操作权限。
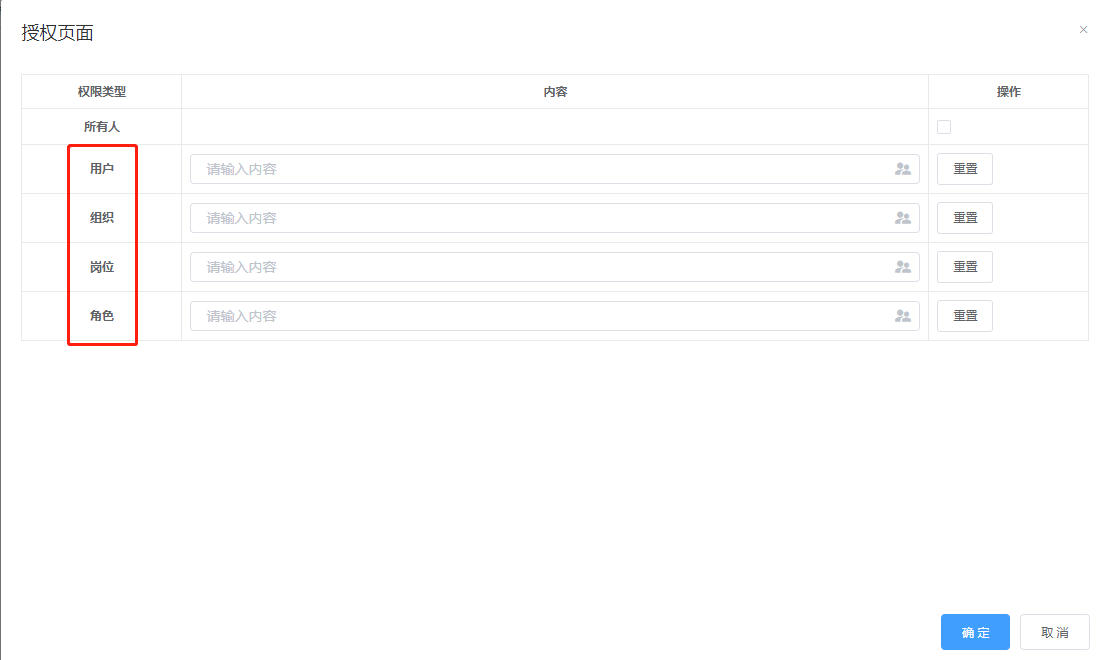
# 授权流程类型
功能说明: 选择要授权流程类型:流程或流程分类。
操作详解: 【流程设计】-->【流程授权】-->【添加】-->【授权流程类型】-->【勾选】
# 授权流程名称
功能说明:选择要授权的流程并且显示已授权的流程。
操作详解:【流程设计】-->【流程授权】-->【添加】-->【授权流程名称】-->【选择】
场景应用:
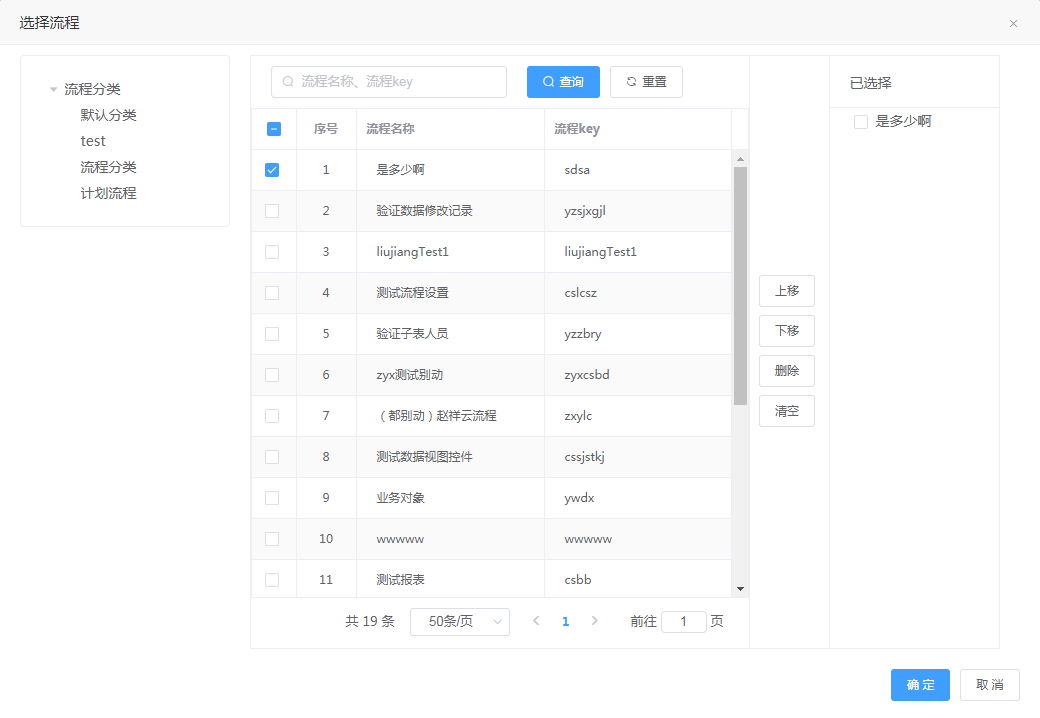
二、删除
功能说明:删除选定的流程授权。
操作:【流程设计】-->【流程授权】-->【删除】
场景应用:删除"授权测试"授权,效果图如下:


# 常用流程
一、添加
功能说明:设置常用的流程显示在前台的常用流程栏目中,方便快速启动流程 。
操作:【流程设计】-->【常用流程】-->【添加】
场景应用:添加"是多少啊"为常用流程,效果如下:
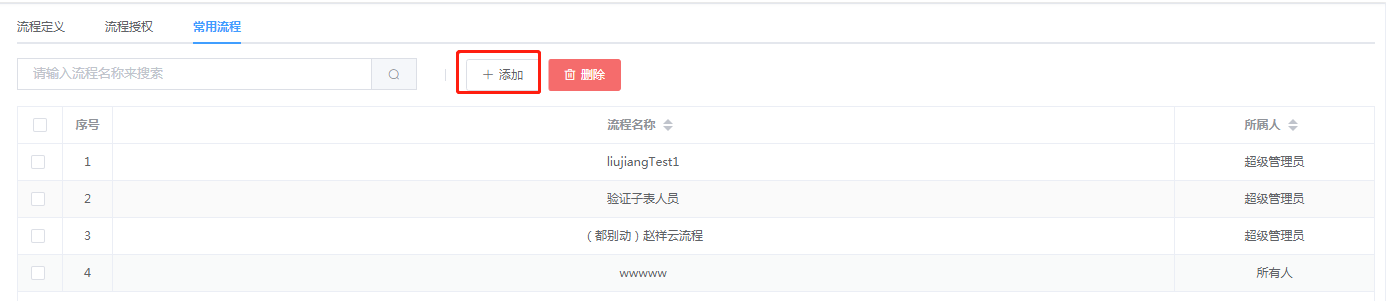
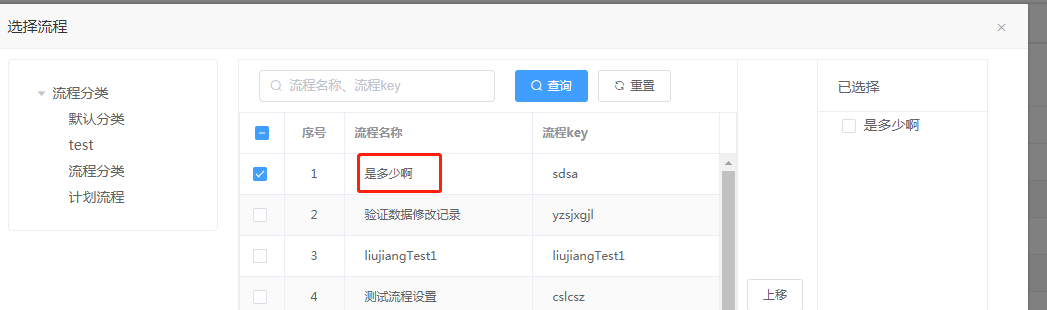
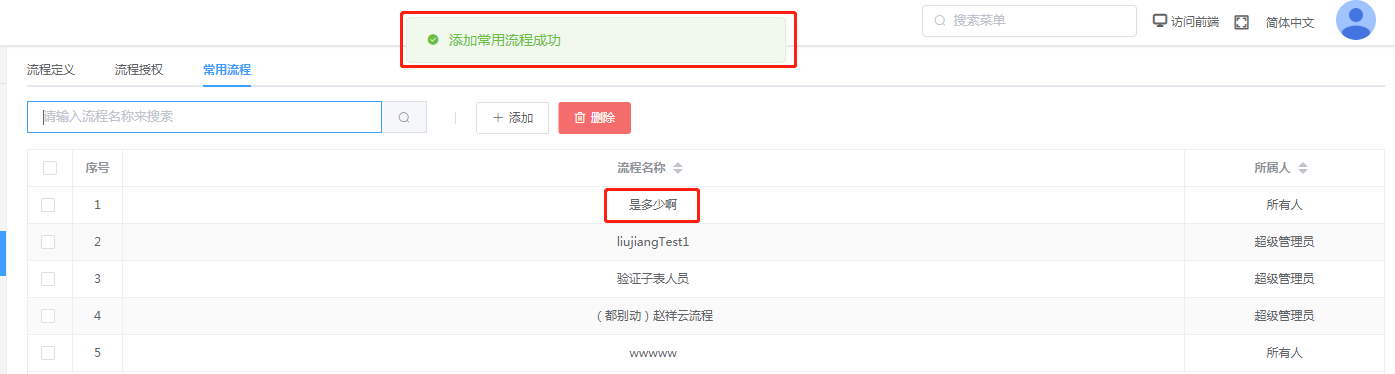
注:管理员添加为常用流程后,所有的用户在前端{常用流程}栏目中可使用。
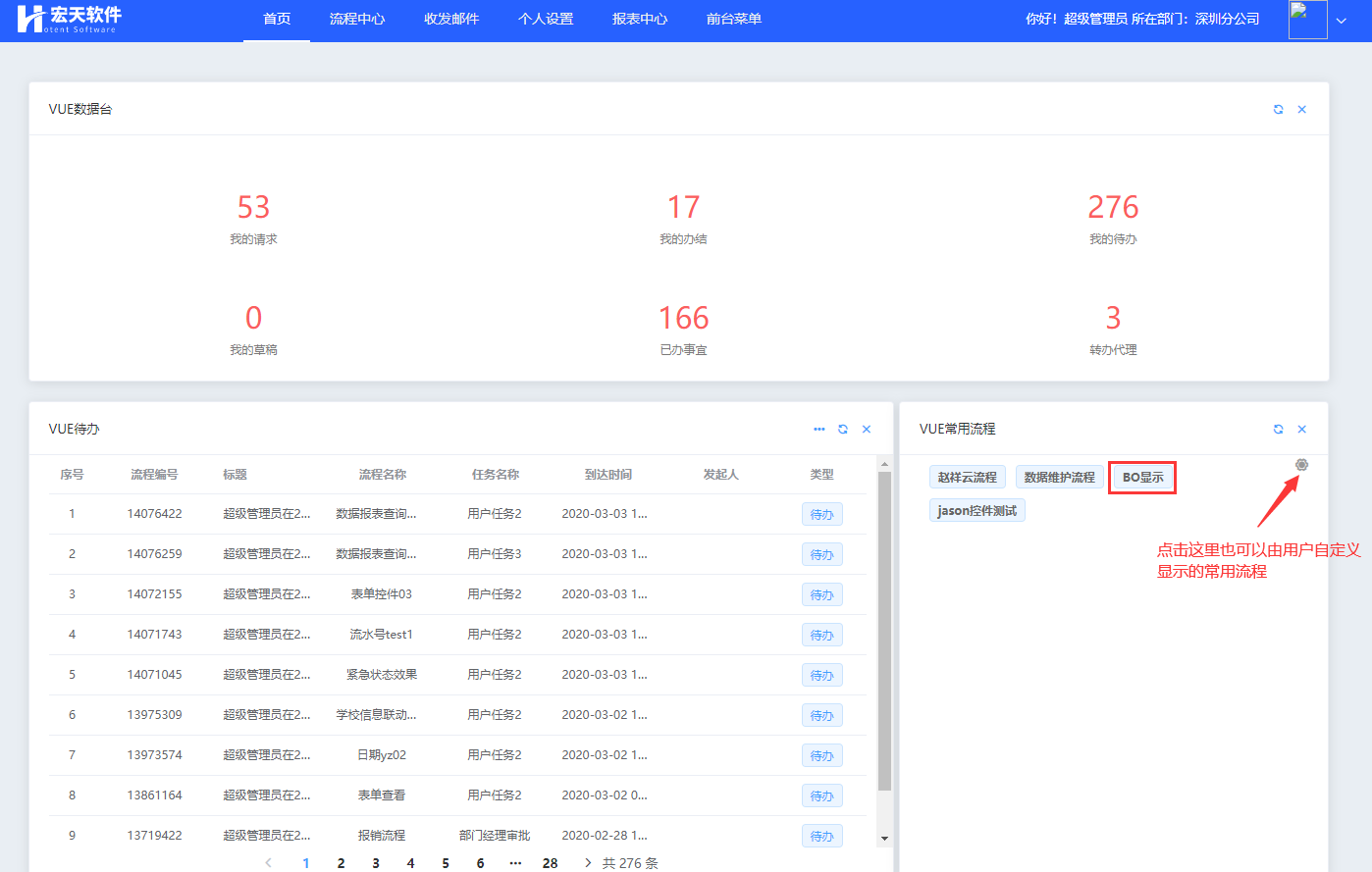
注:若用户分配了常用流程,但是没有进行流程授权,是无法查看和使用。
二、删除
功能说明:删除常用的流程。
操作详解:【流程设计】-->【常用流程】-->【删除】
场景应用:删除“是多少啊‘常用流程,效果图如下
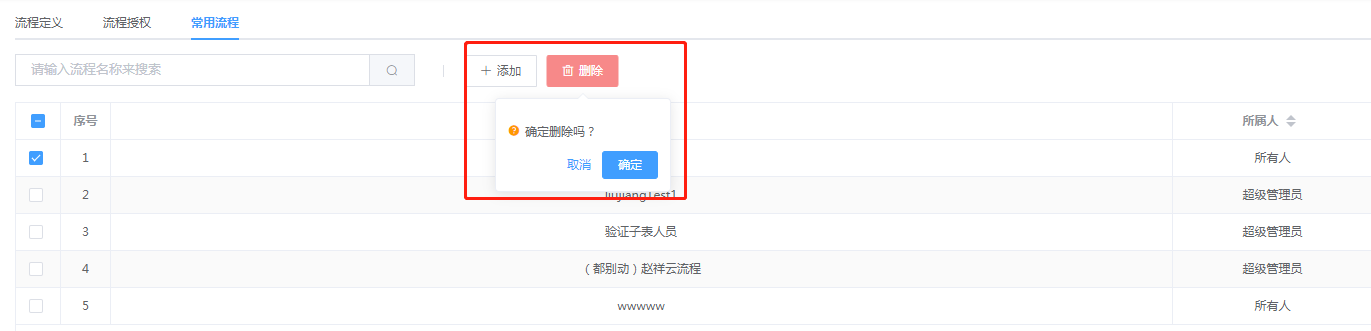

三、搜索
功能说明:搜索常用流程。
操作详解:【流程设计】-->【常用流程】-->【在搜索框输入流程名称】-->【点击搜索按钮】
场景应用:搜索"验证子表人员"。

# 实例管理
# 实例管理
模块说明:实例管理中分为实例管理、任务管理两个列表;实例管理是查看流程实例信息及对流程实例进行挂起或取消挂起,删除,恢复删除等操作,对流程表单,审批历史进行干预,表单修改历史记录查询;任务管理主要是查看流程产生的任务及流转情况,并且管理员可对流程产生的任务进行干预处理。
# 编辑查看
功能说明:可对审批记录进行修改和删除,对业务表单、流程图、实例信息和表单修改记录进行查看操作
操作详解:【实例管理】-->【点击任意一个流程标题】
场景应用:查看"超级管理员在2020-05-2发起升级申请"。
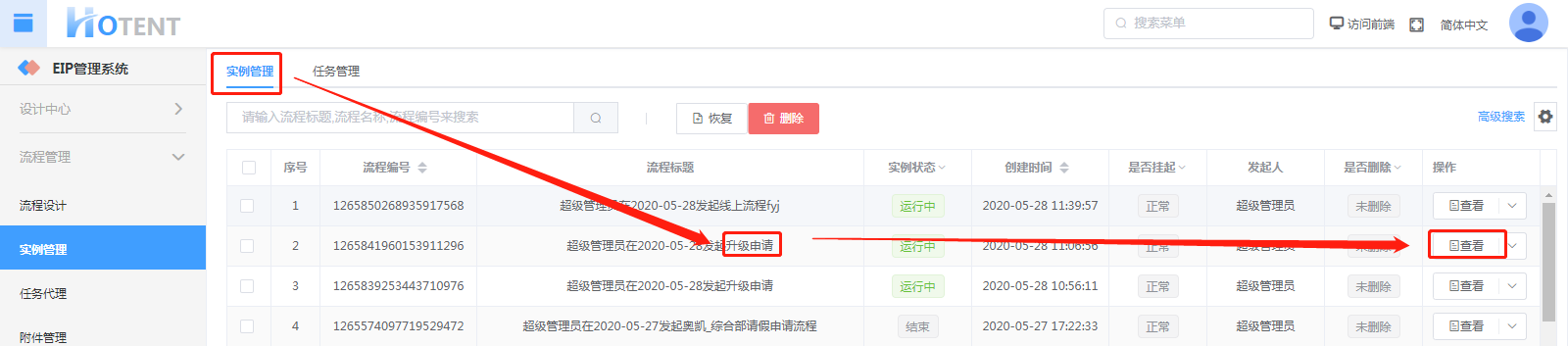

- 审批记录
功能说明 : 显示流程的审批记录,管理员可对流程的审批意见进行删除或修改
如下图:
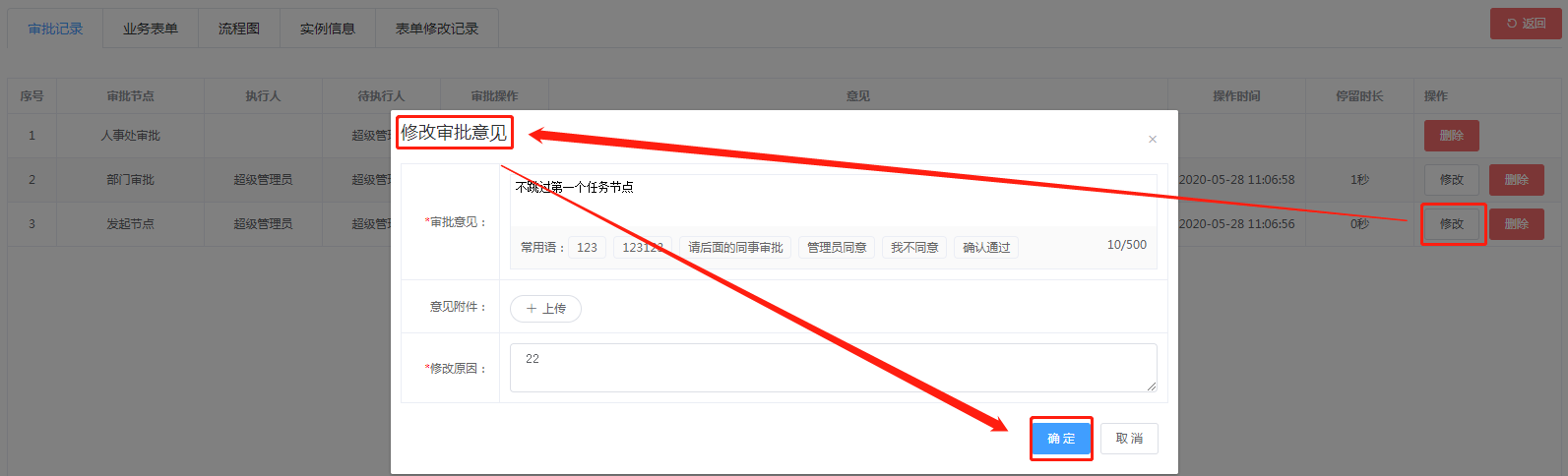
修改的审批意见会在审批记录列表中显示:

- 业务表单
功能说明: 即显示表单信息,管理员可对表单信息进行修改,如下图:

- 流程图
功能说明: 显示流程的流程图,流程图节点显示的颜色不同代表该节点进行的操作不同,颜色代表的操作在页面的上面有罗列,将鼠标放到节点上时,弹出“任务审批详情”框,记录了该节点进行过的所有操作。如下所示:

- 实例信息
功能说明: 显示流程的实例信息。

- 表单修改记录
功能说明:显示流程的表单修改记录。

# 实例催办
功能说明:可对处理人进行催办操作,可选择是否催办秘书、催办方式、催办内容。
操作详解:【实例管理】-->【点击操作列中的催办】
场景应用:催促超级管理员办理任务,不通过秘书,通过邮箱通知,确定后超级管理员的邮箱会收到催办信息。
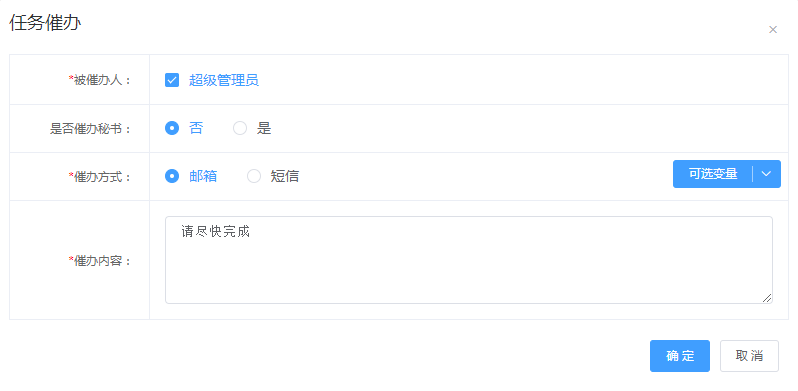
# 挂起实例
功能说明: 流程实例被挂起后,属于该流程实例的流程任务不能被审批,直到取消挂起后才可以继续审批。
操作详解:【实例管理】-->【点击操作列中的挂起】
场景应用:给"超级管理员在2020-05-28发起升级申请"进行挂起操作,在【任务管理】处理该条实例时,无法审批。

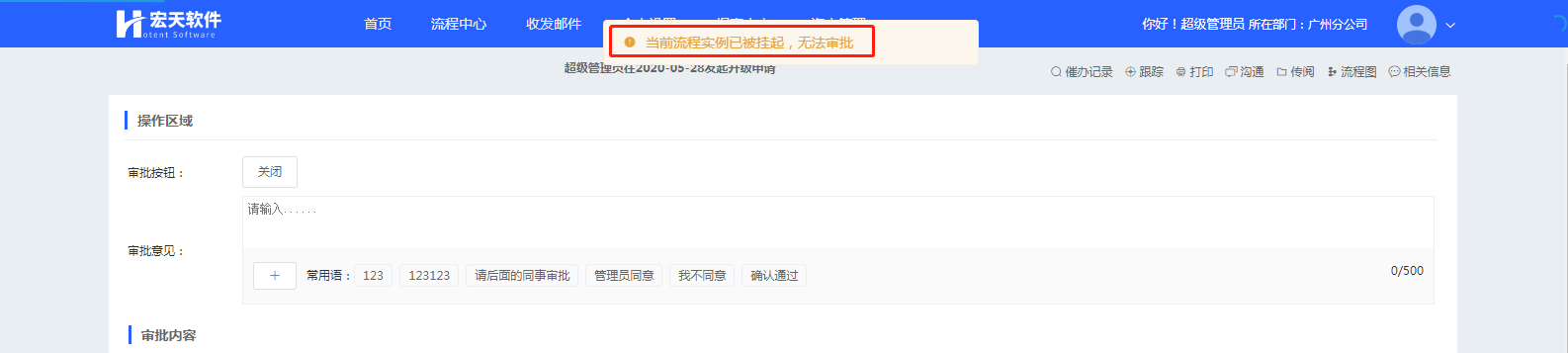
# 取消挂起
功能说明:取消挂起后,流程任务可以被处理。
操作详解:【实例管理】-->【点击操作列中的取消挂起】
场景应用:给"超级管理员在2020-05-28发起升级申请"进行取消挂起操作,在【任务管理】处理该条实例时,重新可以审批。
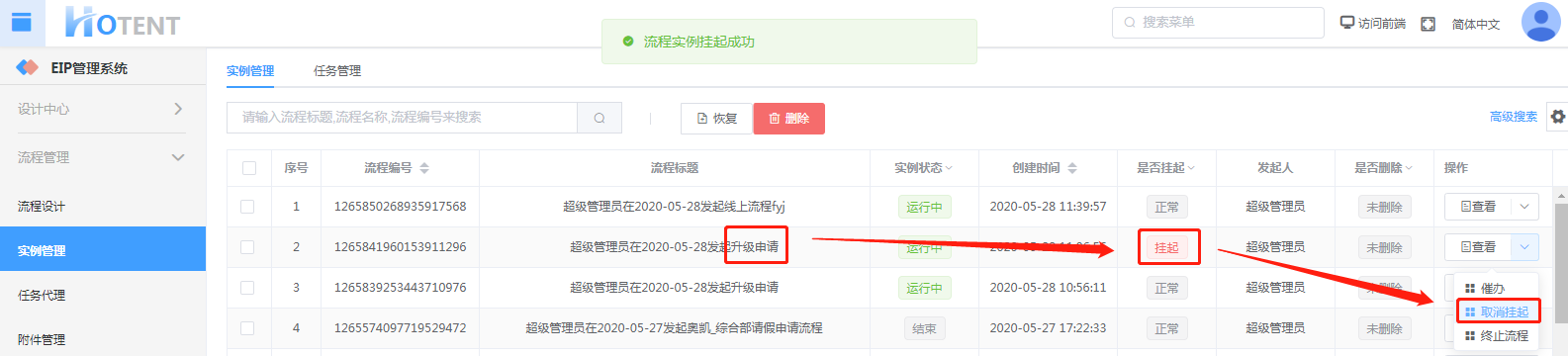
# 删除
功能说明:删除流程实例后,属于该流程实例的流程任务也一并被删除。
操作详解:【实例管理】-->【勾选流程】-->【删除】
场景应用:删除"超级管理员在2020-05-28发起升级申请"实例,该实例在任务管理中消失。

# 恢复
功能说明:恢复被删除的流程实例。
操作详解:
第一步:【流程管理】→【实例管理】→【实例管理】;
第二步:勾选需恢复的实例(可多选);
第三步:单击“恢复”;
场景应用:恢复"超级管理员在2020-05-28发起升级申请"实例。


# 任务管理
模块说明: 显示用户有查看流程任务权限的流程产生的任务。
# 任务催办
功能说明:可对处理人进行催办操作,可选择是否催办秘书、催办方式、催办内容。
操作详解:【实例管理】-->【任务管理】-->【催办】
场景应用:催促超级管理员办理任务,不通过秘书,通过邮箱通知,确定后超级管理员的邮箱会收到催办信息。
# 处理
功能说明:处理审批该任务,审批有同意、反对、驳回、保存和征询。
操作详解:【实例管理】-->【任务管理】-->【处理】
场景应用:对"测试流程"进行处理,进入系统前台审批页面,点击同意,流程进入下一个任务.在该页面中可以进行上传附件,添加审批意见等操作。

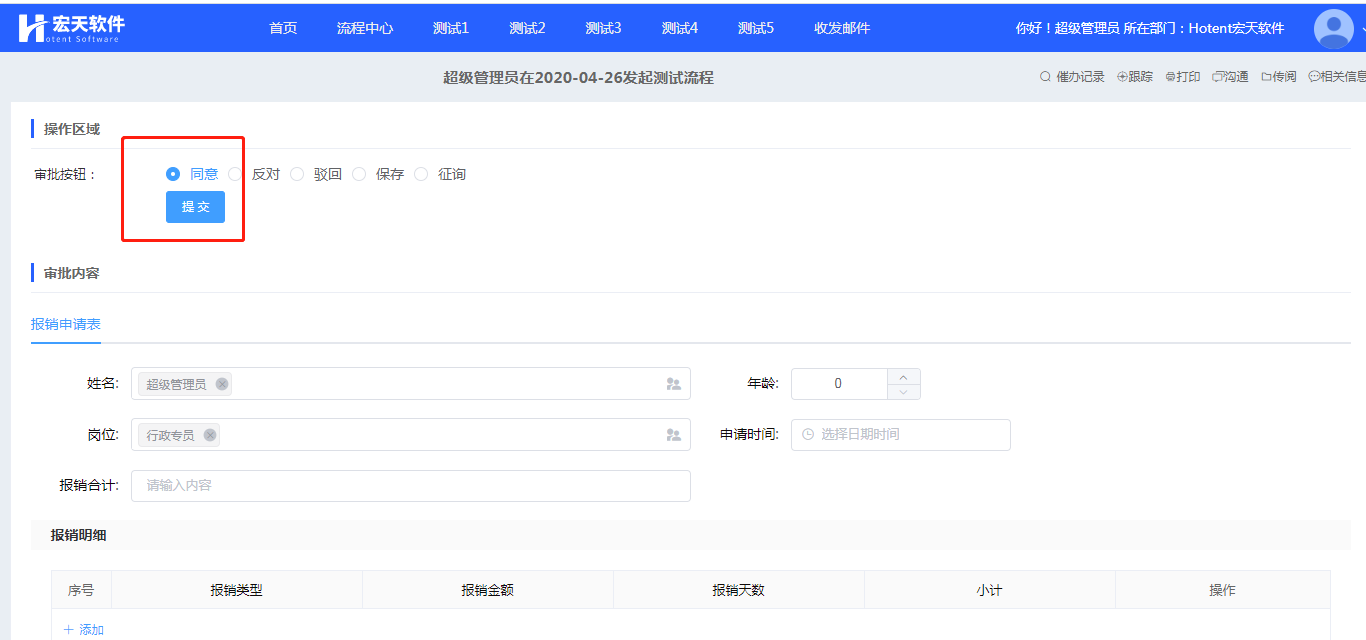

# 更改执行人
功能说明:为当前任务更改执行人,并通过语音、微信、邮件和短信方式通知执行人。
操作详解:【实例管理】-->【任务管理】-->【更改执行人】
场景应用:更改测试流程(用户任务5)的执行人为罗志祥,选择邮件通知方式,通知内容为黑眼圈。
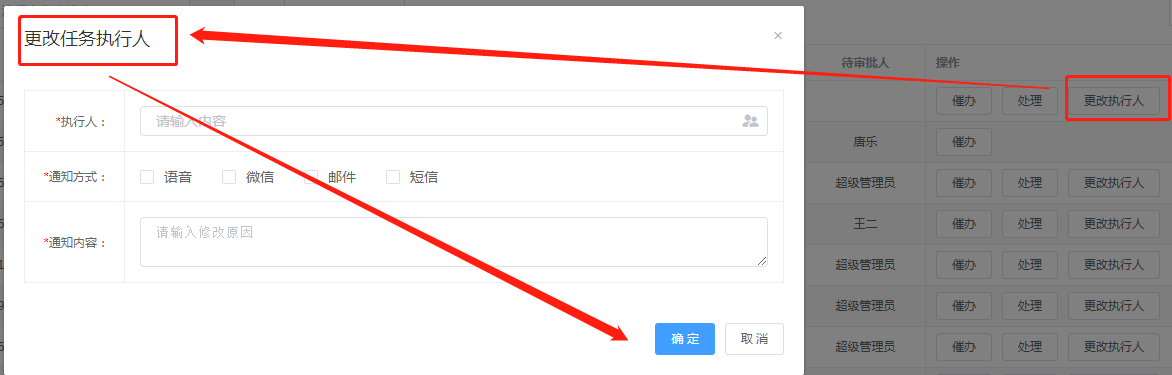
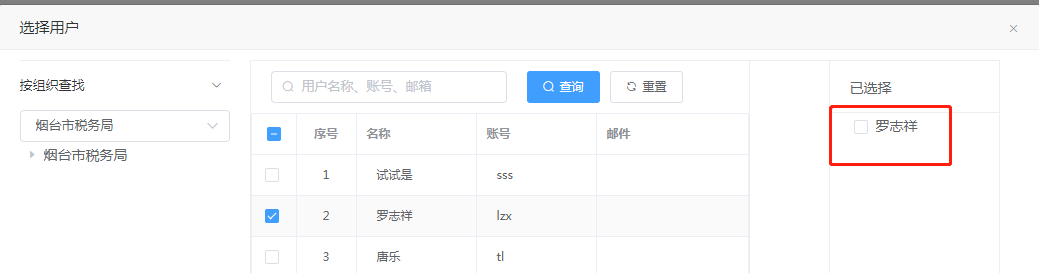
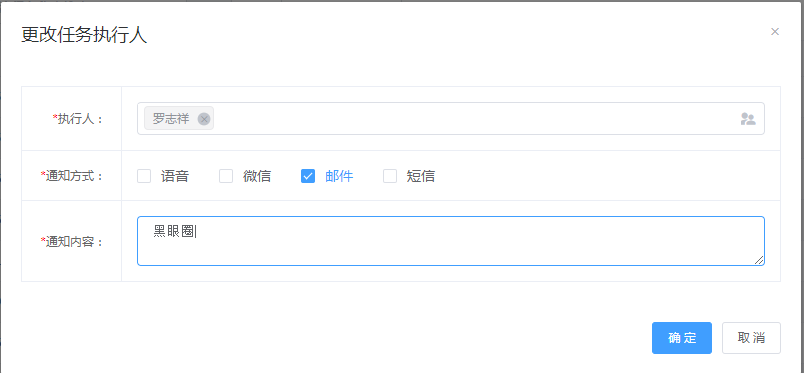

# 任务代理
模块说明:给其他用户添加代理。
# 委托管理
功能说明:委托人请求被委托人完成所委托的待办事务。 管理员可设置所有用户的委托管理(即将用户A的任务委托给用户B),用户自己也可在前端【个人设置】-->【委托设定】中设置自己的委托事项。
注:
1、 委托类型:全部委托即委托全部的流程任务,部分委托即对个别流程进行委托设置;
2、 是否有效选择禁用时,该委托设置不生效;
3、 设置委托后对已产生的任务不生效;
4、 委托的任务在待办列表中会显示为“委托”类型,如下图:
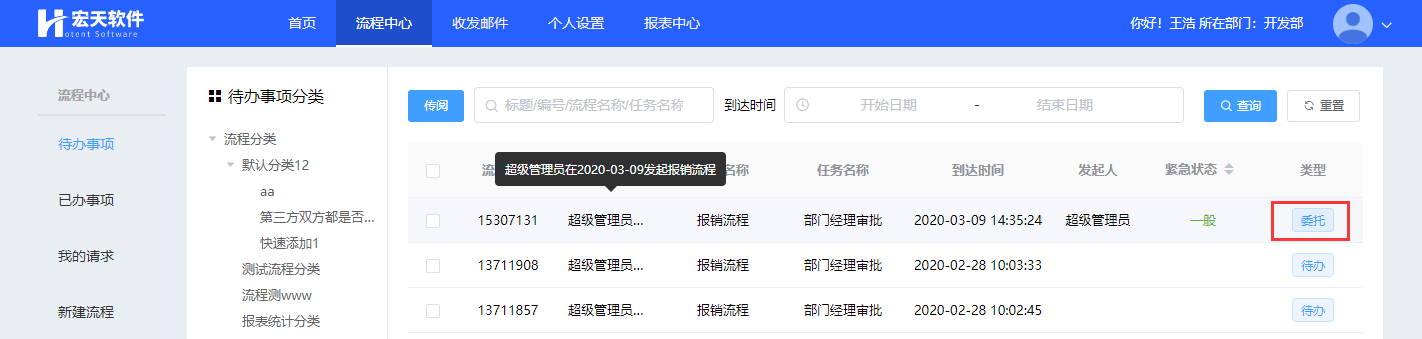
操作详解:【任务代理】-->【委托管理】-->【添加】-->【完善委托人被委托人委托时间等信息】-->【保存】
场景应用:
- 全权委托: 在授权期间授权人收到的所有待办都由代理人来处理。
如超级管理员全权委托任务给罗志祥,时间为2020.4.26-2020.4.27 15:10,在该时间段内超级管理员的 待办事务都交给罗志祥管理。
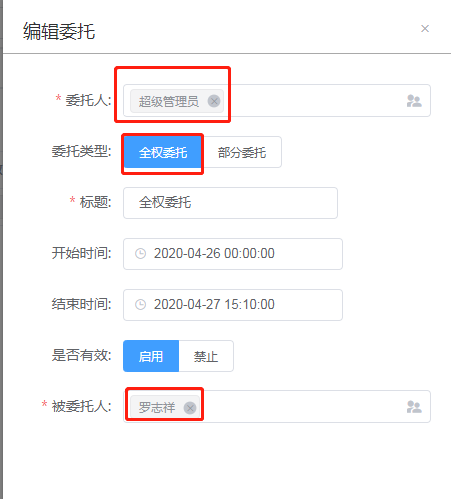
- 部分委托: 在授权期间授权人收到的所有待办中的部分流程的待办由代理人来处理。
如超级管理员部分委托"是多少啊"流程的任务给罗志祥,时间为2020.4.26-2020.4.27 15:10,在该时间段内超级管理员所负责的"是多少啊"的待办事务都交给罗志祥管理。
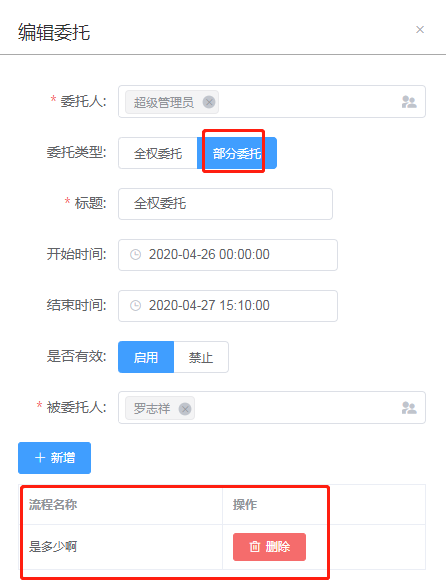
# 代理管理
功能说明: 管理员可设置所有用户的代理管理。
操作详解:【任务代理】-->【代理管理】-->【添加】-->【填写代理人和被代理人】-->【保存】
场景应用:用户刘备代理用户张飞,效果如下:
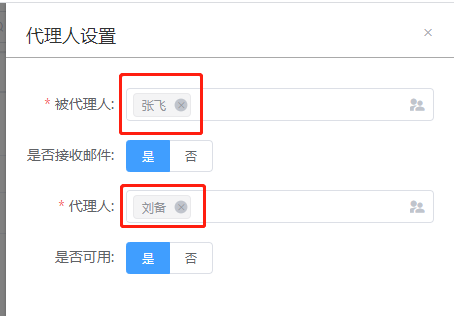
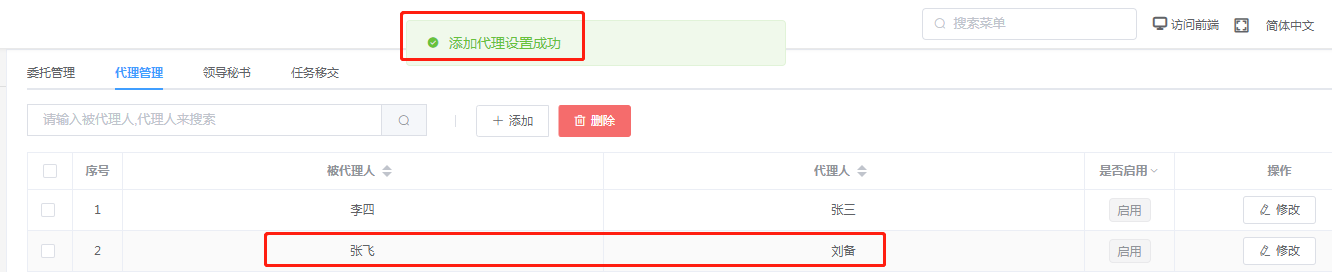
# 领导秘书
功能说明:管理员可设置所有用户领导秘书关系,用户自己也可在前端【个人设置】-->【领导秘书】中设置自己的秘书 。
操作详解:【任务代理】-->【领导秘书】-->【添加】-->【填写相关信息】-->【保存】
场景应用:设置领导灭霸,秘书关羽,两者共享”是多少啊“流程的流程发起和任务审批权限。
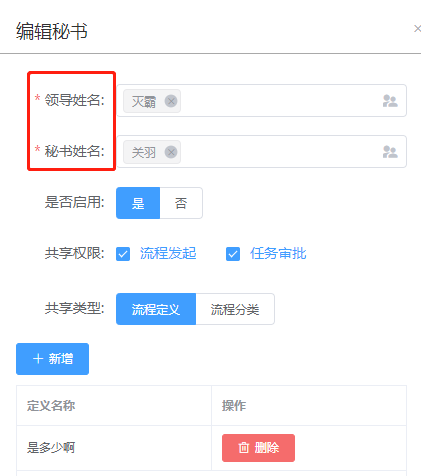
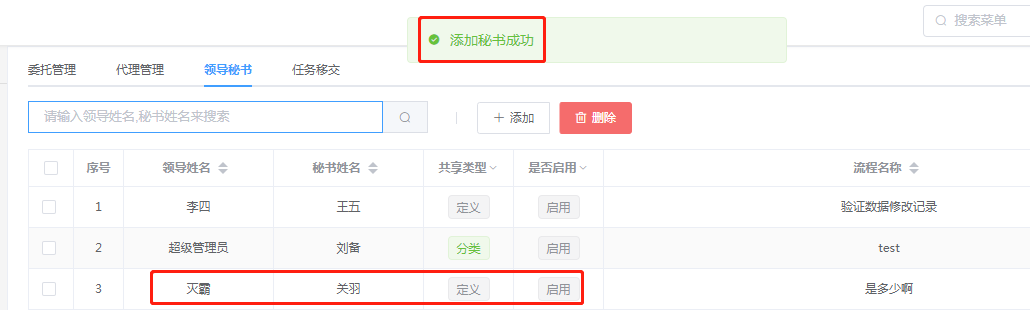
# 任务移交
功能说明: 当有用户离职或是调岗等情况时,管理员可将该用户下的待办任务移交给另外一个用户审批。
操作详解:【任务代理】-->【任务移交】-->【添加】-->【移交人和被移交人】-->【保存】
场景应用: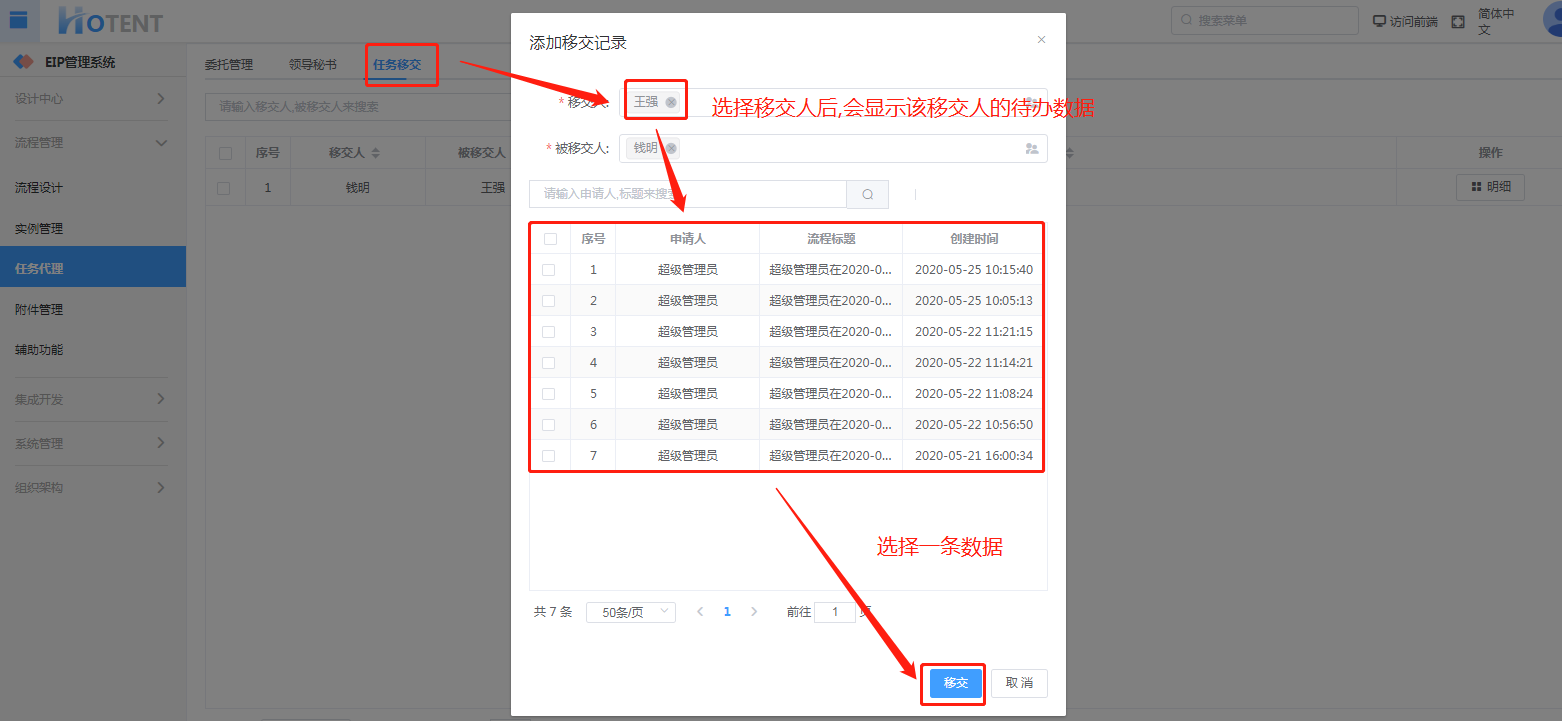
# 附件管理
模块说明:用户上传的附件会被集中在此处,可供用户对附件进行下载和分类操作。
操作详解:【流程管理】-->【附件管理】-->【操作列点击下载】
场景应用:下载如图中第一个附件,附件保存在电脑硬盘中。
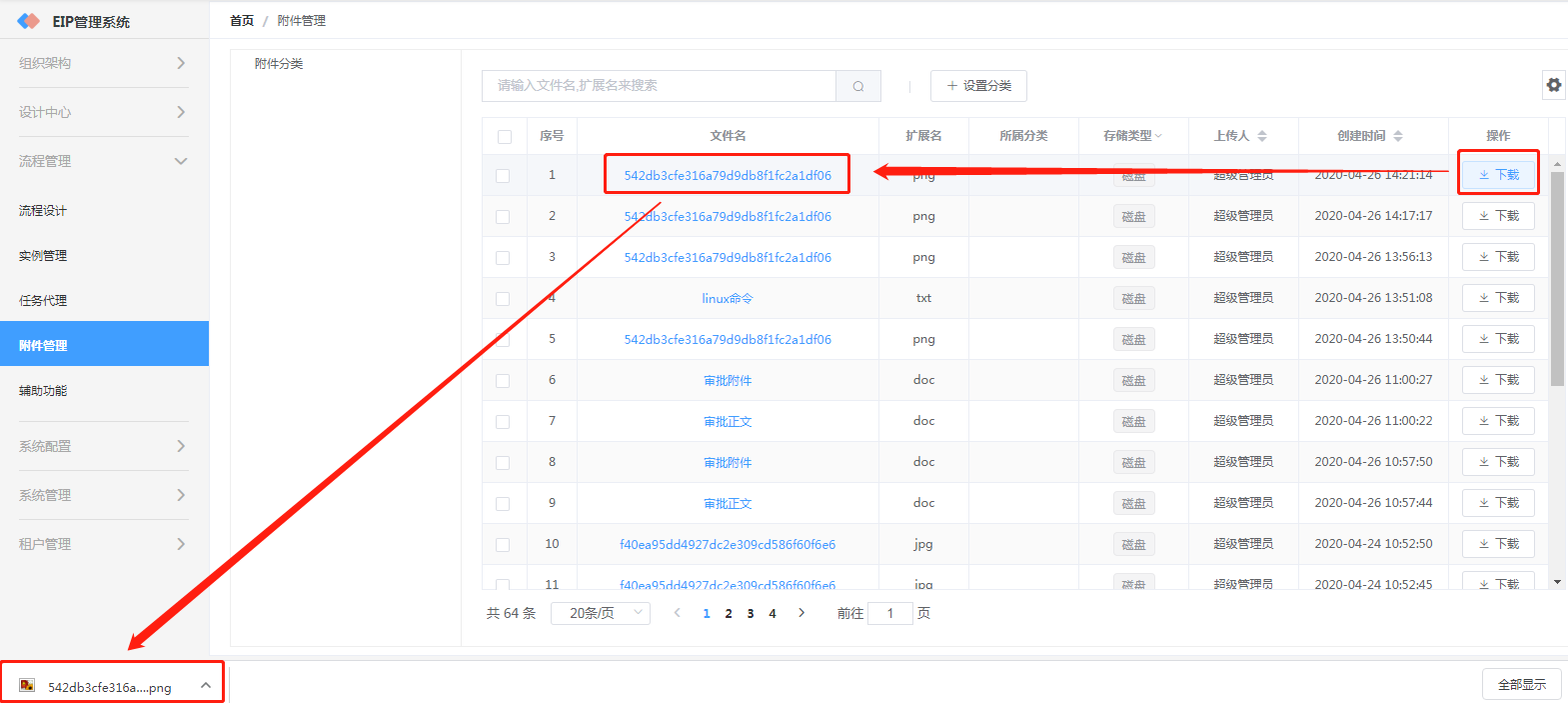

# 辅助功能
模块说明:在此处设定好固定的常用语、消息模本、人员脚本和常用脚本,方便用户即时调用,避免重复手工输入。
# 常用语
一、添加
功能说明: 添加流程审批时使用的审批语,这里添加的常用语系统中所有用户都可以使用。
操作详解:【流程管理】-->【辅助功能】-->【常用语】-->【添加】-->【填写常用语】-->【保存】
场景应用:添加一个内容为"同意审批"的常用语。
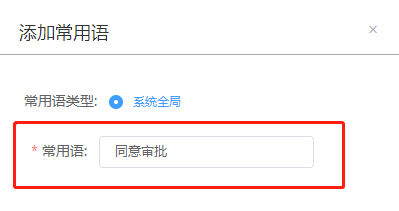
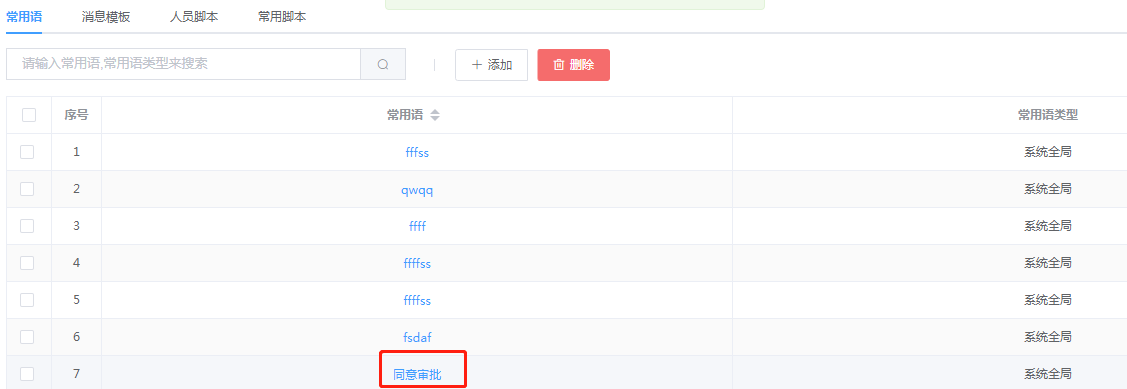

二、删除
功能说明:删除存在的常用语。
操作详解:【流程管理】-->【辅助功能】-->【常用语】-->【勾选常用语】-->【删除】-->【确定】
场景应用:删除行政管理常用语。
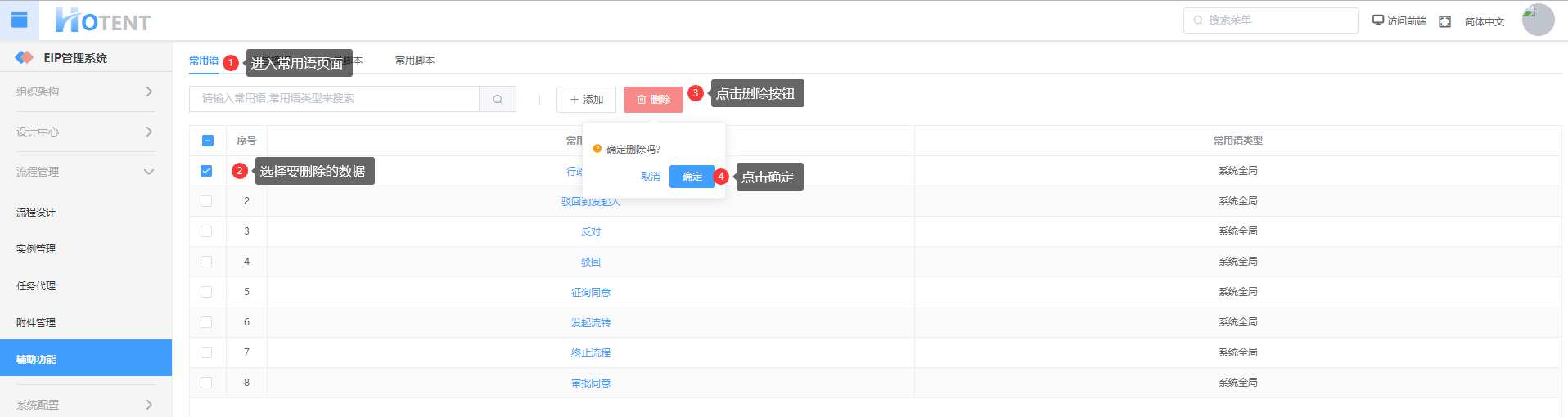
# 消息模版
功能说明: 设置流程流转中发送消息的消息模板,系统上已有一些默认的消息模板,可根据自己的需要进行修改 。
操作详解:【辅助功能】-->【消息模版】-->【添加】-->【填写消息模版的信息】-->【保存】
场景应用:添加一个任务创建默认消息模本,效果如下。
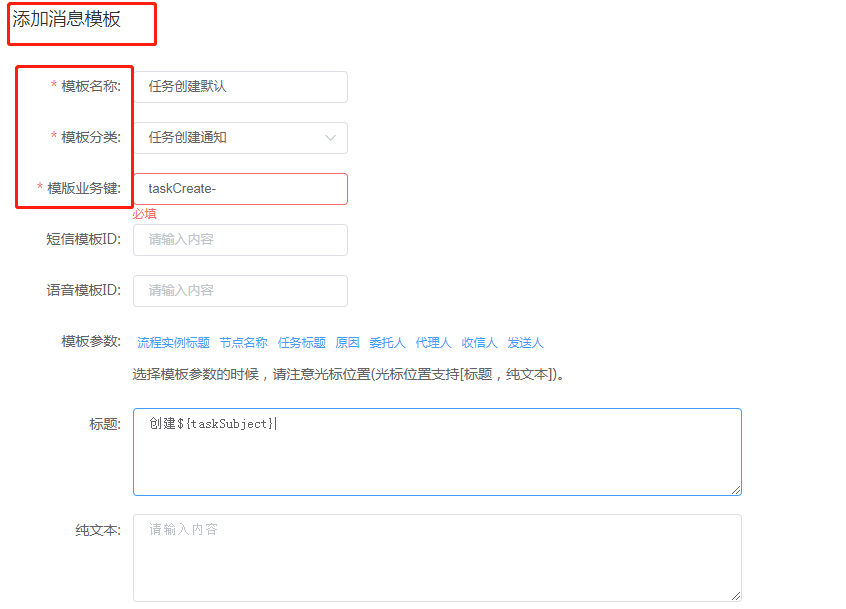
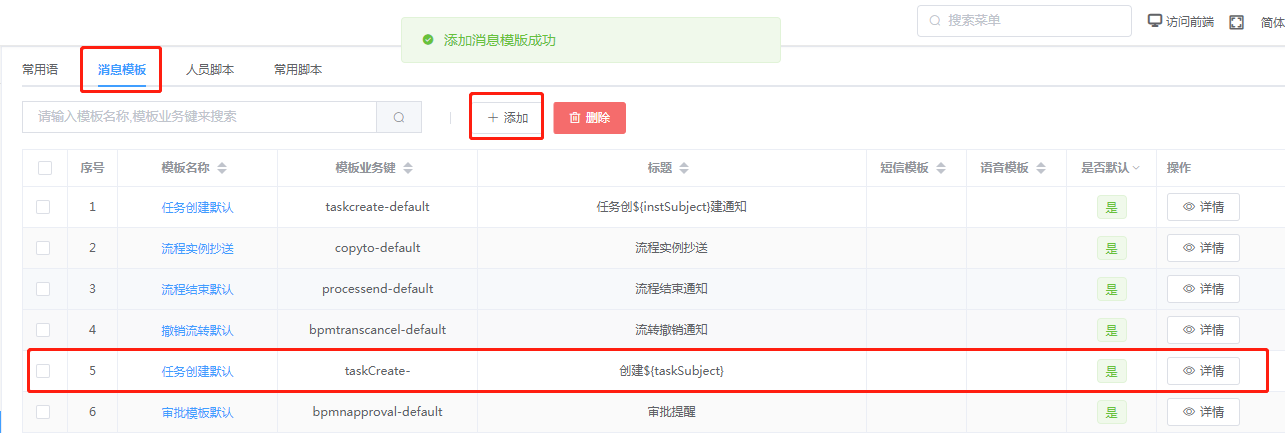
# 人员脚本
功能说明:设置人员脚本的参数及新增人员脚本。
操作详解:【流程管理】-->【辅助功能】-->【人员脚本】-->【添加】-->【填写人员脚本的信息】-->【保存】
场景应用:创建一个"通过上一节点执行人获取汇报上级人员列表"的人员脚本,效果如下:
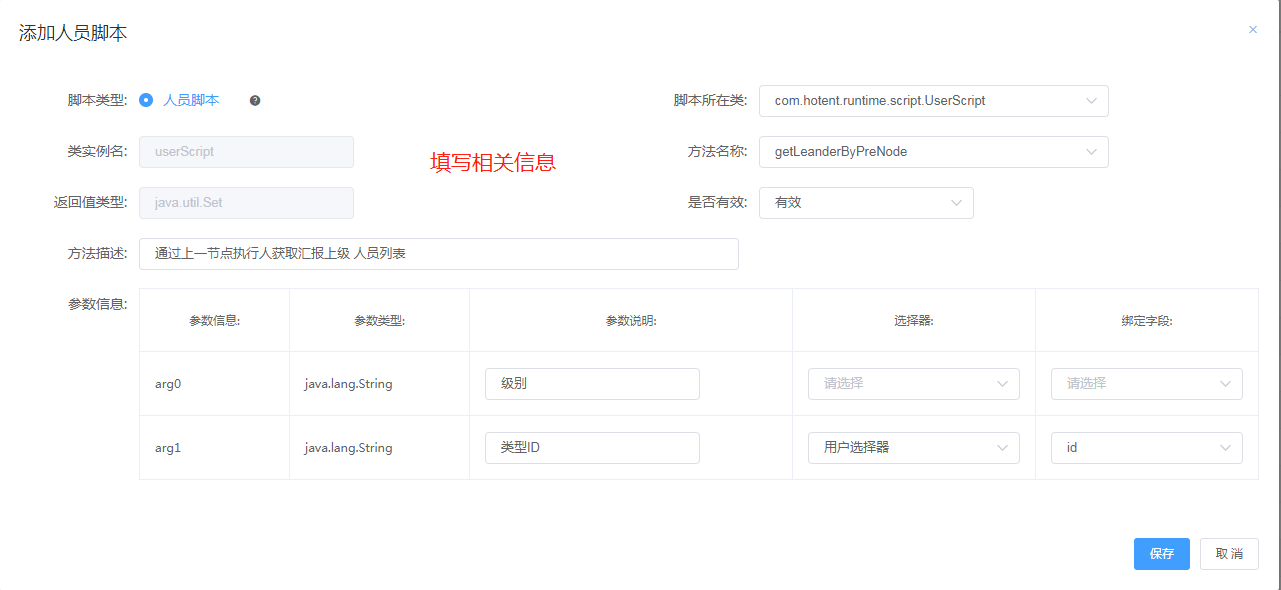

# 常用脚本
功能说明:编写常用脚本,方便用户调用。
操作详解:【流程管理】-->【辅助功能】-->【常用脚本】-->【添加】-->【填写常用脚本的信息】-->【保存】
场景应用:添加一个名称为"获取当前用户名称"的常用脚本,效果如下: